Удаление объектов. Как удалить элементы и документы из программы?
by enote-team | 27.07.2016 14:29
Оглавление
Удаление некоторых объектов может привести к нарушению целостности информационной базы и некорректному отображению данных в программе. Потому в ЕНОТЕ создана возможность пометить документы или элементы на удаление. При этом они перестают участвовать в расчетах, но остаются в списках. Некоторые помеченные на удаление элементы все же можно полностью удалить из программы с помощью специального функционала.
ОБРАТИТЕ ВНИМАНИЕ! Такие объекты, как задублированные карты номенклатуры, пациентов/клиентов, карты организаций, задублированные счета, склады и др. — лучше объединять, а не помечать на удаление!
Пометка на удаление элементов программы
Помечать на удаление можно любые объекты, если у Вас есть на это право.
Чтобы пометить на удаление элемент программы или документ, выделяем нужную позицию, нажимаем на нем правой кнопкой мыши и выбираем из выпадающего списка «Пометить на удаление» (Рис. 1).
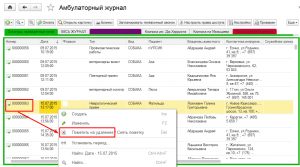 [1]
[1]
Рис. Выбор объекта для удаления
Программа выдаст сообщение с вопросом — действительно ли Вы хотите пометить на удаление данный объект. Выбираем нужный вариант (Рис. 2).
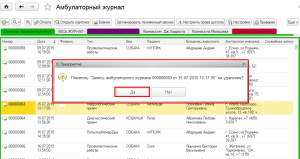 [2]
[2]
Рис. 2 Подтверждения пометки на удаление
Возле документа появится красная отметка, которая означает, что он помечен на удаление (Рис. 3).
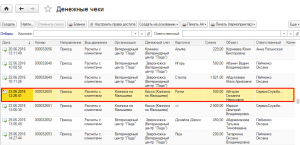 [3]
[3]
Рис. 3 Отображение пометки на удаление
При необходимости пометку можно снять и провести документ снова, после чего он снова будет участвовать в учете (Рис. 4).
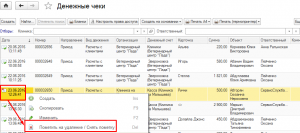 [4]
[4]
Рис. 4 Снятие пометки на удаление
Удаление помеченных элементов
Чтобы полностью удалить помеченные объекты из программы, в разделе Настройки выбираем Удаление помеченных объектов (Рис. 5).
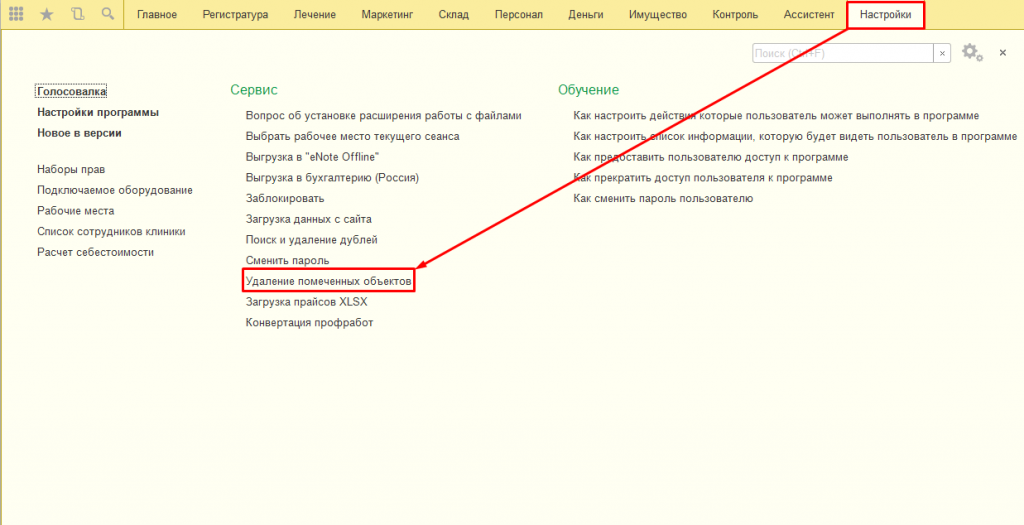 [5]
[5]
Рис. 5 Удаление помеченных объектов
ОБРАТИТЕ ВНИМАНИЕ! Обработка удаления помеченных объектов доступна только сотрудникам с набором прав «Полные права»! Удаление проводится не монопольно. Программа выдаст информационное предупреждение, о том, что процесс удаления может занять длительное время и привести к замедлению работы других пользователей. Для ускорения удаления есть возможность заблокировать всю работу в программе (Рис.6).
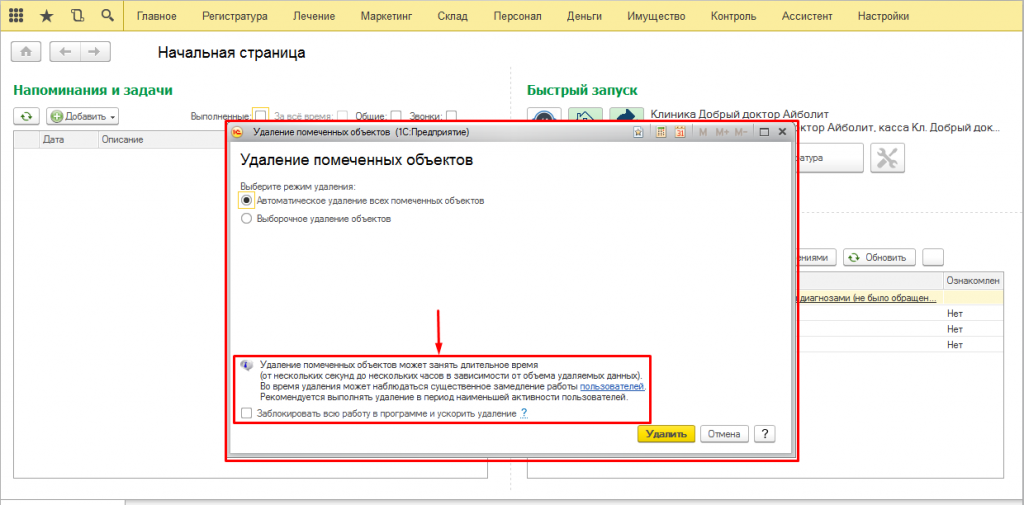 [6]
[6]
Рис. 6 Блокировка работы в программе
В открывшемся окне по умолчанию указано Автоматическое удаление всех помеченных объектов. Если этот режим удаления подходит нажимаем «Удалить» (Рис. 7).
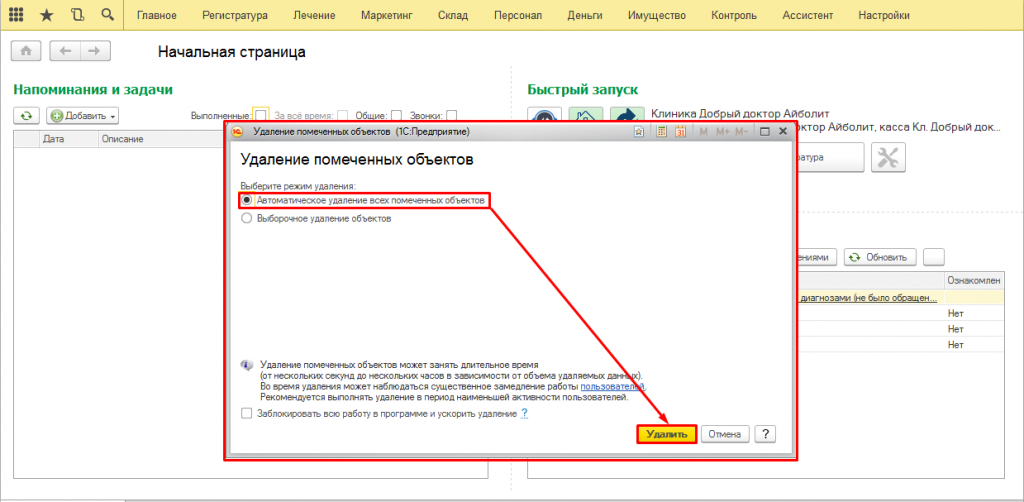 [7]
[7]
Рис. 7 Автоматическое удаление помеченных объектов
Если необходимо удалить только определенный вид объектов или документов ставим отметку «Выборочное удаление объектов» (Рис.8).
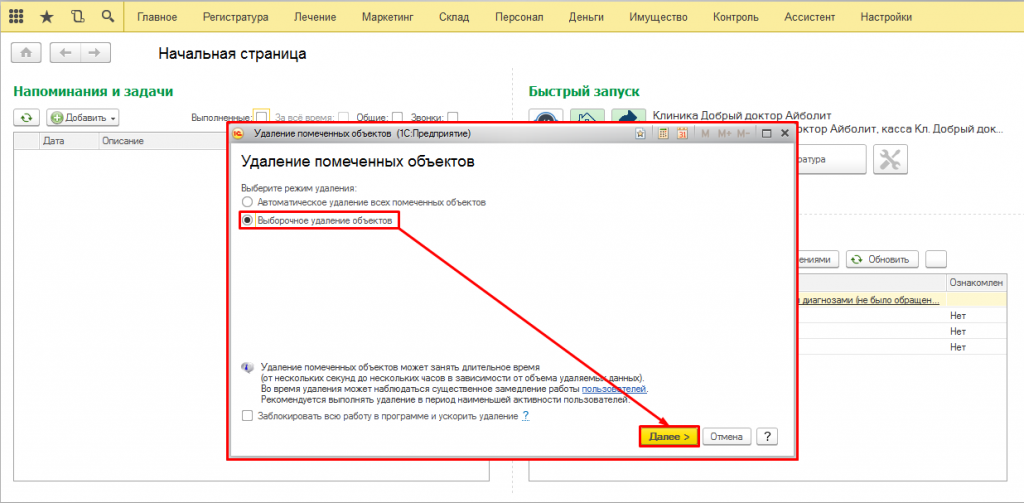 [8]
[8]
Рис. 8 Выборочное удаление объектов
После нажатия кнопки «Далее» откроется список всех элементов программы, помеченных на удаление с указанным их количеством. Проставляем отметки возле тех объектов, которые хотим удалить и нажимаем «Удалить» (Рис. 9).
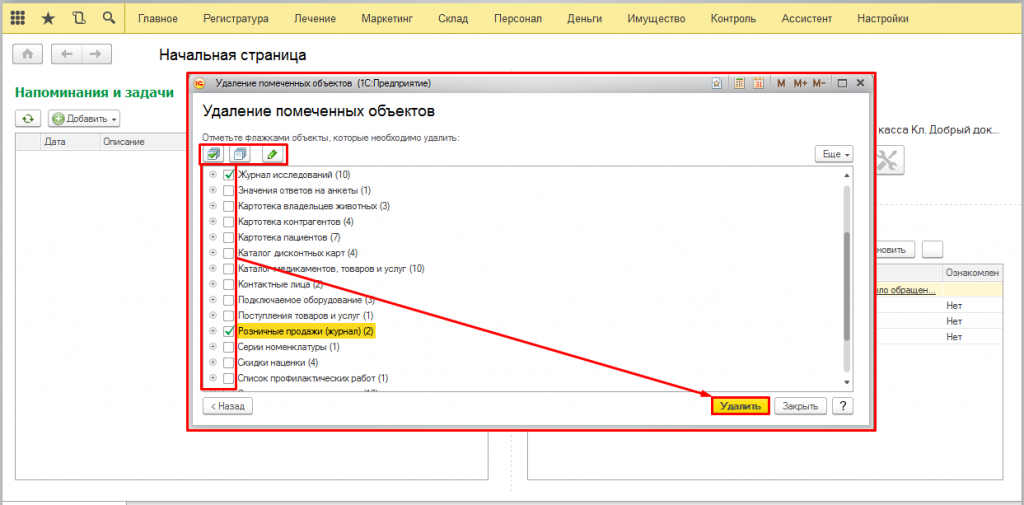 [9]
[9]
Рис. 9 Выбор элементов для удаления
Появится окно, в котором в процентном отношении отображается обработка данных программой и удаление (Рис.10).
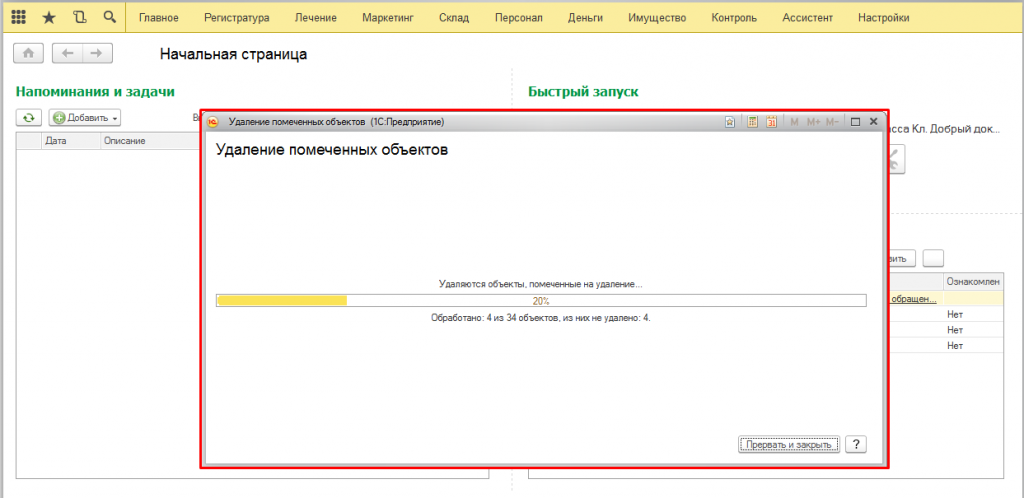 [10]
[10]
Рис. 10 Процесс удаления
После завершения обработки данных в открывшемся окне появится сообщение о количестве удаленных и не удаленных объектов. Не удаляются сразу объекты которые используются в других документах движения либо являются частью другого объекта. В левой части окна представлен список объектов, которые не удалось удалить, в правой — список документов объектов с их участием. (Рис. 11).
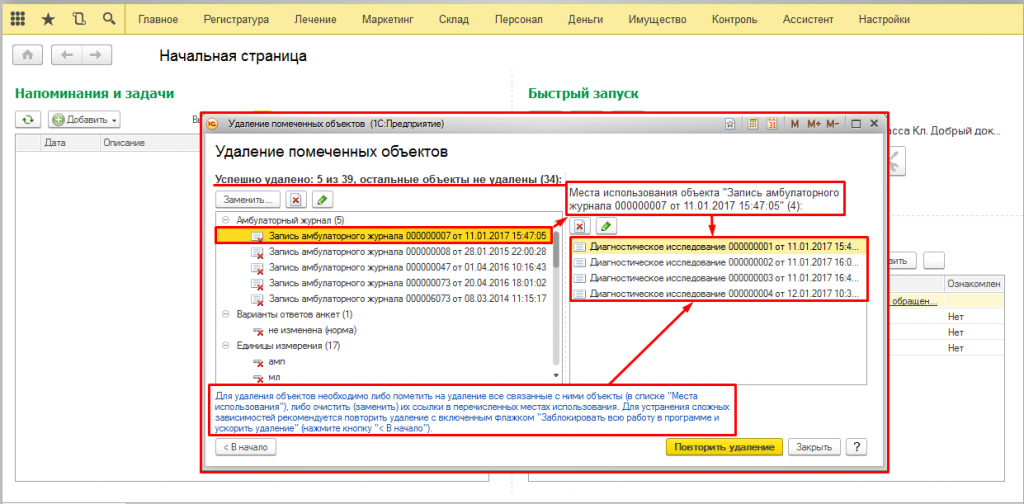 [11]
[11]
Рис. 11 Не удаленные объекты
Чтобы продолжить удаление необходимо либо пометить на удаление все связанные с ними объекты, которые отображены в списке «Места использования», либо очистить (заменить) их ссылки в перечисленных местах использования. Это можно сделать пр помощи кнопок «Пометить на удаление/Снять пометку» (с красным крестиком) и «Изменить (или открыть) текущий элемент (F2)» (с зеленым карандашиком). Использование этих инструментов дает возможность сразу в этом окне изменить данные и продолжить удаление (Рис.12).
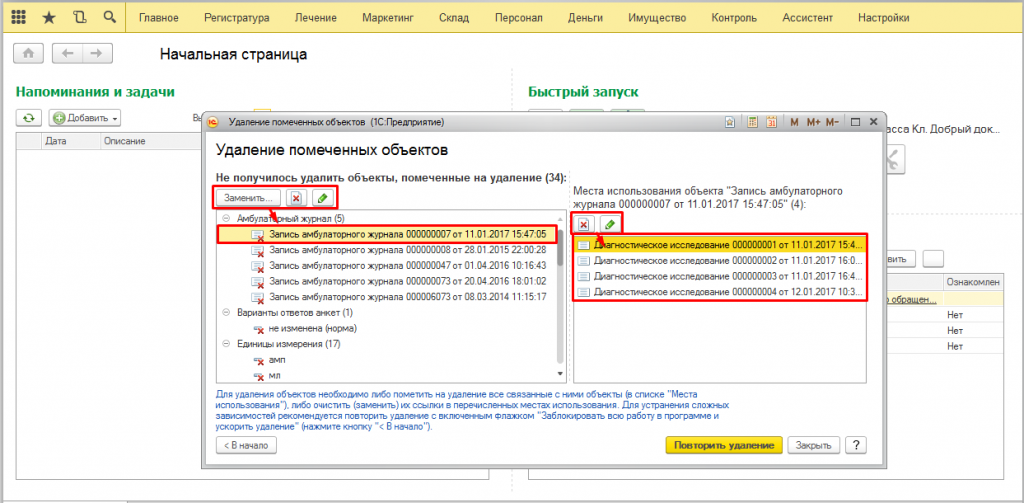 [12]
[12]
Рис. 12 Изменение информации в связанных объектах
Так же можно воспользоваться заменой помеченного на удаление объекта на аналогичный используемый в программе. Замена — это достаточно серьезное действие и делать её можно только при полной уверенности, что так будет правильно. Если выбор заменяемого элемента правильный -выделяем удаляемый объект и нажимаем кнопку «Заменить». В открывшемся окне выбираем объект на который будет заменен помеченный на удаление и нажимаем «Заменить»(Рис. 13). После успешной замены можно продолжить удаление.
ОБРАТИТЕ ВНИМАНИЕ! Замена — ДЕЙСТВИЕ НЕОБРАТИМОЕ! Использовать эту функцию можно только если уверенны в правильности выбранного для замены элемента!
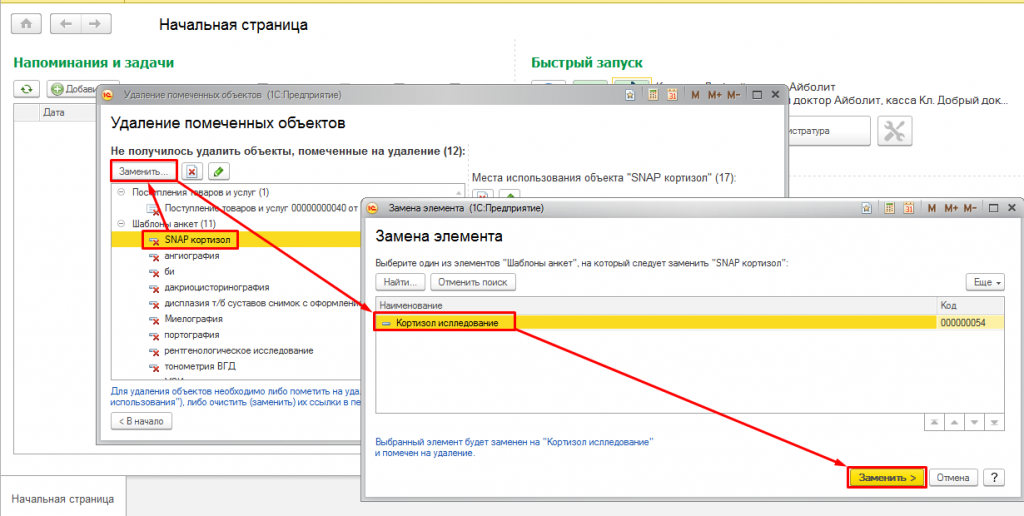 [13]
[13]
Рис.13 Замена помеченных на удаление объектов
Если выбранный для замены объект не подходит — программа остановит замену и выдаст предупреждение. К примеру, Вы хотите удалить единицу измерения и выбрали элемент для замены с другим коэффициентом. В этом случае программа не даст провести замену и просигнализирует о том, что выбранного для замены элемента отличается коэффициент (Рис. 14).
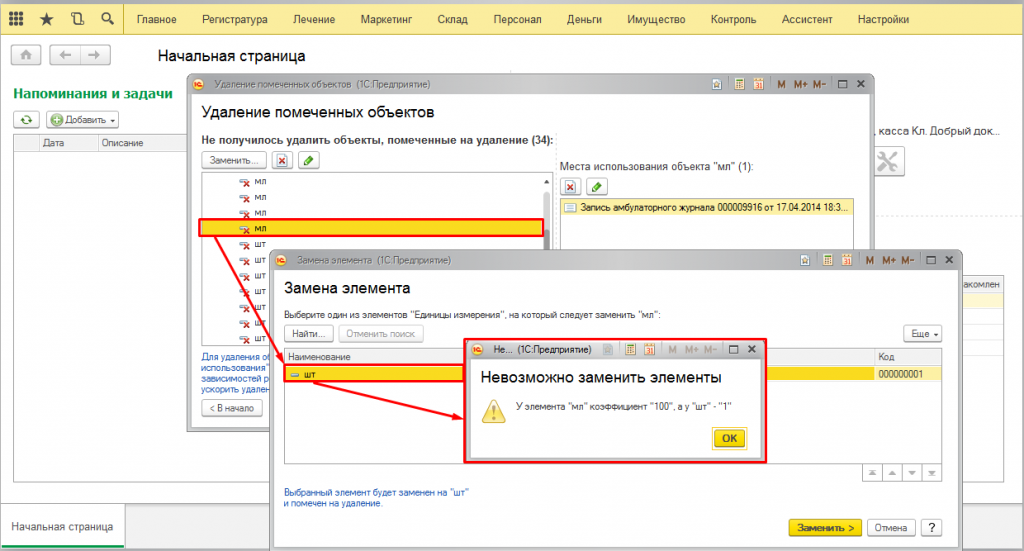 [14]
[14]
Рис. 14 Предупреждение о несоответствии элементов
В этом случае надо разобраться, надо ли вообще делать замену. И если надо, то перейти в документ и в нем заменить на правильную единицу.
- [Image]: //enote.cloud/inf/wp-content/uploads/2016/07/Screenshot_6565-1.png
- [Image]: //enote.cloud/inf/wp-content/uploads/2016/07/Screenshot_6566-1.png
- [Image]: //enote.cloud/inf/wp-content/uploads/2016/07/Screenshot_6569.png
- [Image]: //enote.cloud/inf/wp-content/uploads/2016/07/Screenshot_6570.png
- [Image]: //enote.cloud/inf/wp-content/uploads/2016/07/Screenshot_22311.png
- [Image]: //enote.cloud/inf/wp-content/uploads/2016/07/Screenshot_22312.png
- [Image]: //enote.cloud/inf/wp-content/uploads/2016/07/Screenshot_22313.png
- [Image]: //enote.cloud/inf/wp-content/uploads/2016/07/Screenshot_22314.png
- [Image]: //enote.cloud/inf/wp-content/uploads/2016/07/Screenshot_22321.png
- [Image]: //enote.cloud/inf/wp-content/uploads/2016/07/Screenshot_22316.png
- [Image]: //enote.cloud/inf/wp-content/uploads/2016/07/Screenshot_223115.png
- [Image]: //enote.cloud/inf/wp-content/uploads/2016/07/Screenshot_22317.png
- [Image]: //enote.cloud/inf/wp-content/uploads/2016/07/Screenshot_22322.png
- [Image]: //enote.cloud/inf/wp-content/uploads/2016/07/Screenshot_22320.png
Source URL: https://enote.cloud/inf/encyclopedia/udalenie-obektov-kak-udalit-elementy-i-dokumenty-iz-programmy