Сканер штрих-кода. Как подключить
by enote-team | 15.12.2015 18:57
Оглавление
Для быстрого поиска товара при продаже и его поступления можно воспользоваться отдельным торговым оборудованием, которое широко используется в сферах торговли и услуг для быстрой идентификации товара. На каждой упаковке есть свой идентификатор — штрих код. Который несет в себе всю информацию о товаре. В программе Енот[1] можно сгенерировать. Подключение сканера не требует установки дополнительных программ. Достаточно знать какой вид подключения у сканера. Он может быть как USB так и COM порт. Для первого варианта, достаточно включить USB в разъем на компьютере. Для второго в программе требует установки оборудования.
Сканер штрих кода — это устройство , которое считывает штрих код, нанесенный на упаковку товара, и передает эту информацию в компьютер, кассовые аппараты, POS-терминалы.
Типы сканеров
1. Светодиодные, излучающим элементом является светодиод. Эти сканеры самые дешевые и очень надежные, но имеют небольшую дальность считывания, штрихкод надо подносить почти
2. Лазерные, считывают с гораздо большего расстояния и с более высокой скоростью. Но механизм развёртки лазерного луча с помощью системы зеркал имеет подвижные детали, а потому чувствителен к падениям.
3. Имидж-сканеры -Быстрые, надежные, с хорошей дальностью считывания не только линейных или композитных, но и двухмерных штрих кодов. Имидж-сканеры гораздо устойчивее к внешним воздействиям, чем лазерные — внутри имидж-сканера нет подвижных частей, таких как механизм развёртки считывающего луча, поэтому от возможного удара внутри ничего сдвинуться не может.
По типу исполнения:
— ручные, которые оператор подносит к считываемому штрих коду;
— стационарные, которые закреплены на одном месте, и в этом случае уже к ним надо подносить промаркированный штрих кодом объект.
По типу интерфейса:
Он бывает трех основных видов:
PS/2 (разрыв клавиатуры);
USB-порт;
COM-порт.
Начнем с самого простого – третьего варианта. В комплектацию сканера обычно входит диск с программным обеспечением. На нем находится драйвер сканера и утилита обслуживания. Утилита необходима для настройки работы самого сканера.
Если сканер имеет USB-разъем — при первом подключении сканера система предложит установить для него драйвер. На диске, входящем в комплектацию сканера, обычно находится драйвер эмуляции COM-порта. Устанавливая этот драйвер, система создает виртуальный COM-порт. Далее настройка идет как уже было описано.
Настройка сканеров, подключаемых в разрыв клавиатуры, одновременно проста и сложна. С одной стороны, он уже настроен. При сканировании товара он возвращает цифры штрих кода и символ возврата каретки (клавиша “Enter”).
Установка сканера штрих-кода
1. Перейдите в раздел Администратор и сервис — Подключаемое оборудование[2]
Нажать Кнопку «Создать» (Рис.1).
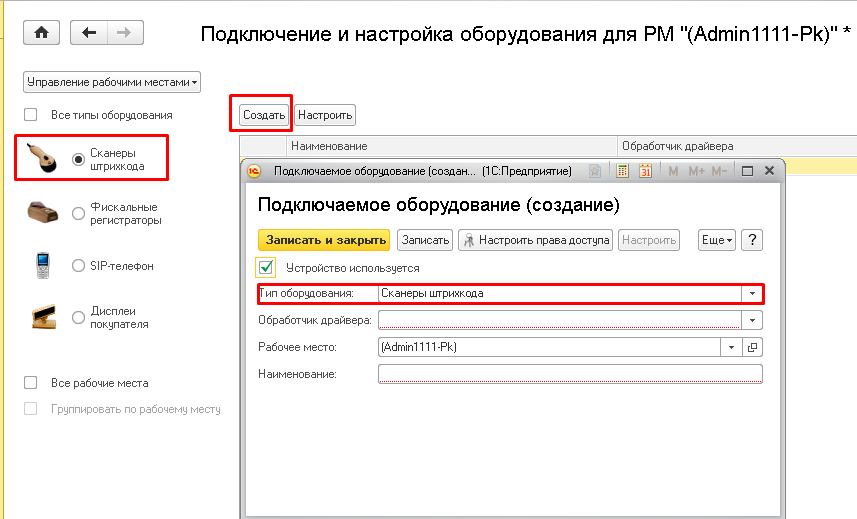 [3]
[3]
Рис.1 Устанавливаем сканер
2. Заполнить поле Обработчик драйвера (Рис.2).
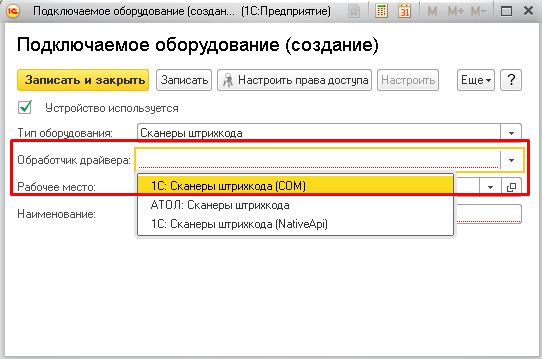 [4]
[4]
Рис.2 Заполняем поле Обработчик драйвера
3. Записать и закрыть (Рис.3).
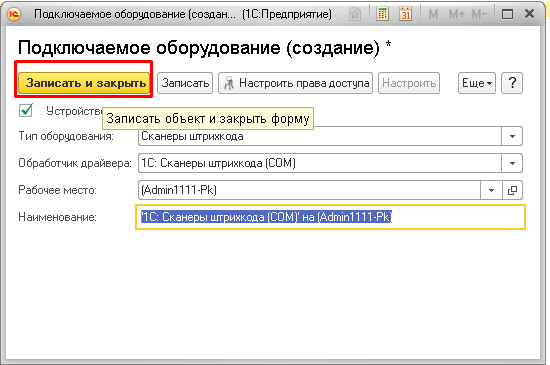 [5]
[5]
Рис.3 Сохраняем
Настройка сканера штрих-кода
1. Нажать кнопку «Настроить» (Рис.4).
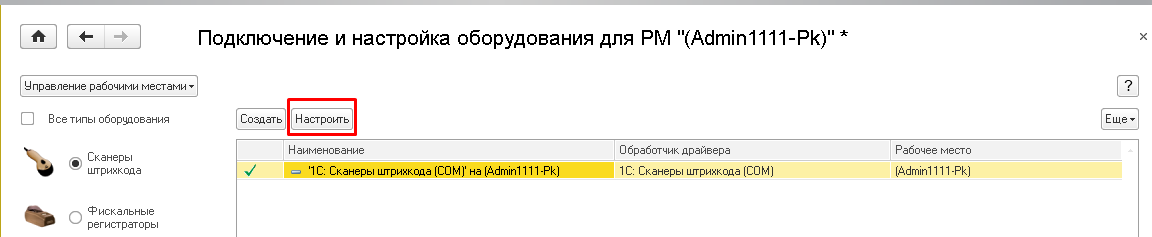 [6]
[6]
Рис.4 Настраиваем сканер
2. Установить драйвер. Он может быть на диске который вам дали при покупке сканера, или скачать из интернета, указав модель вашего устройства (Рис.5,6).
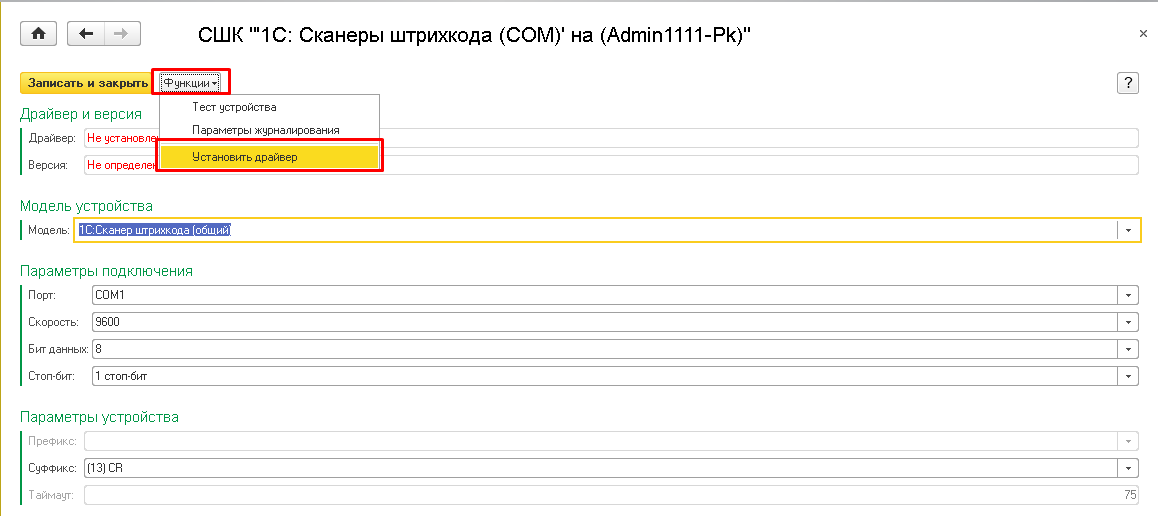 [7]
[7]
Рис.5 Устанавливаем драйвер
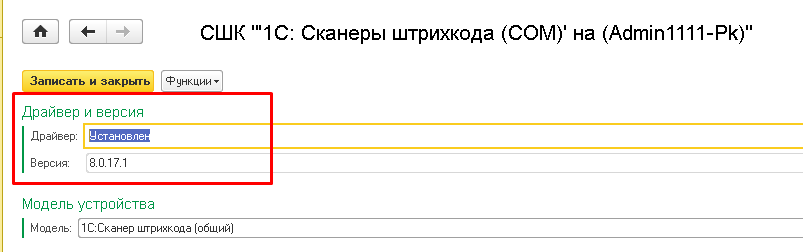 [8]
[8]
Рис.6 Драйвер установлен
3. Проверьте параметры подключения (Рис.7).
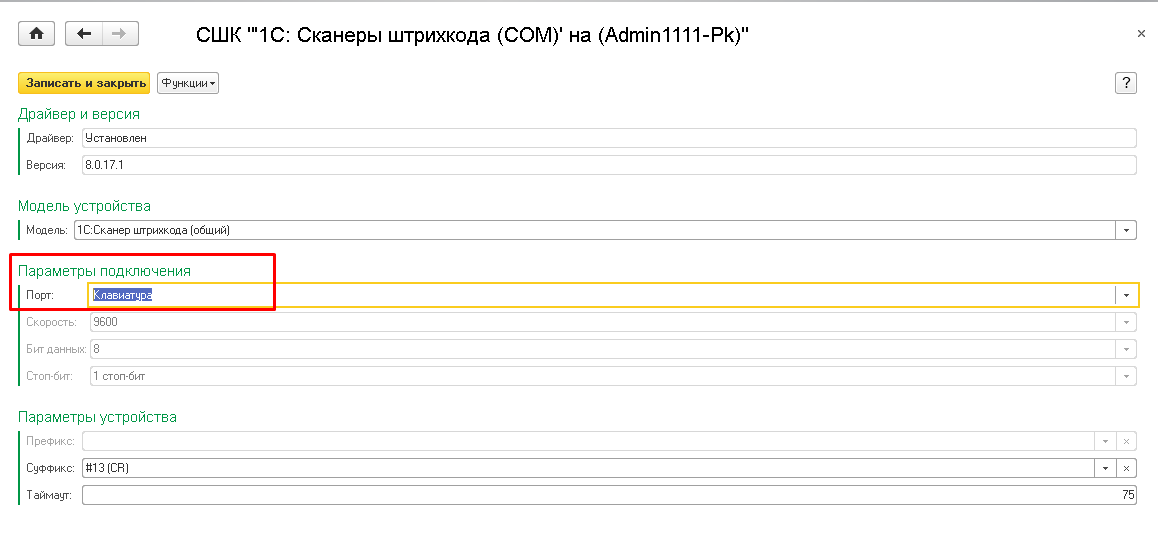 [9]
[9]
Рис.7 Проверяем параметры подключения
Тест устройства сканера штрих-кода
1. Нажать кнопку «Настроить» -> Функции -> Тест устройства.
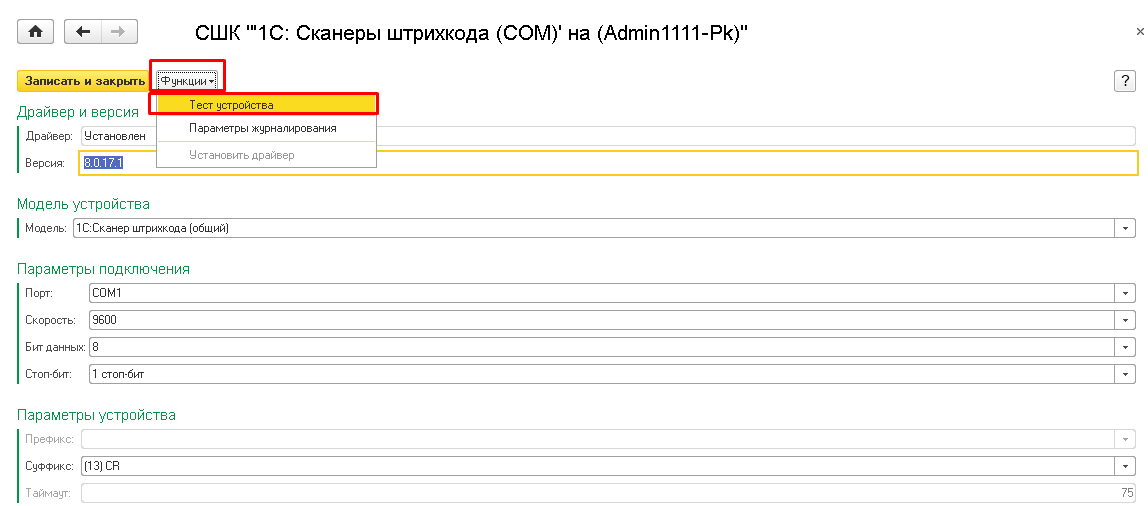 [10]
[10]
Рис.8 Тестируем устройство
2. Откроется тестовое окно (Рис.9).
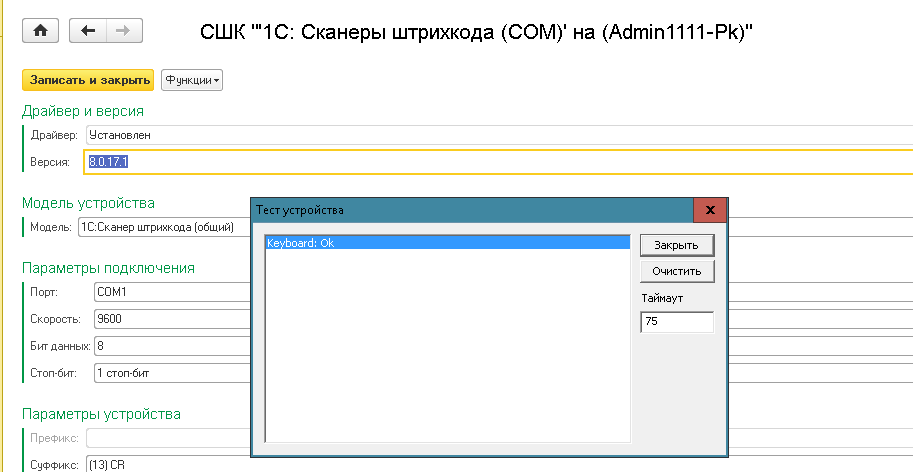 [11]
[11]
Рис.9 Тестовое окно
3. Сканируйте любой товар со штрих кодом. В этом окошке появится штрих код товара — значит сканер успешно подключен.
4. Чтобы проверить работу сканера USB подключения, достаточно открыть Блокнот на вашем ПК и отсканировать штрих код.
- Енот: https://enote.cloud/inf/encyclopedia/e-note-upravlenie-veterinarnoj-praktikoj
- Администратор и сервис — Подключаемое оборудование: https://enote.cloud/inf/encyclopedia/administrator-i-servis-podklyuchaemoe
- [Image]: /inf/wp-content/uploads/2016/05/Screenshot_51.png
- [Image]: /inf/wp-content/uploads/2016/05/Screenshot_52.png
- [Image]: /inf/wp-content/uploads/2016/05/Screenshot_53.png
- [Image]: /inf/wp-content/uploads/2016/05/Screenshot_54.png
- [Image]: /inf/wp-content/uploads/2016/05/Screenshot_55.png
- [Image]: /inf/wp-content/uploads/2016/05/Screenshot_57.png
- [Image]: /inf/wp-content/uploads/2016/05/Screenshot_60.png
- [Image]: /inf/wp-content/uploads/2016/05/Screenshot_58.png
- [Image]: /inf/wp-content/uploads/2016/05/Screenshot_59.png
Source URL: https://enote.cloud/inf/encyclopedia/skaner-shtrih-koda