Настройка формы документа. Как сделать
by enote-team | 29.03.2017 10:11
Оглавление
Отображение информационных полей в форме для заполнения
В программе есть возможность настроить форму любых документов и справочников на свое усмотрение. Данная настройка индивидуальна для каждой отдельной учетной записи, под которой работает пользователь. Рассмотрим как можно настроить форму документа на примере посещения -«Записи амбулаторного журнала». При открытии документа, по умолчанию, выведена вся основная информация, а именно, в левой части формы располагаются поля для заполнения «Карточки пациента» и «Контактного лица», а так же выведены данные о породе, весе, возрасте, поле животного и контактные данные хозяина и т.п. Для того, чтобы настроить выводимую информацию так, как Вам будет удобно для дальнейшей работы, нажимаем кнопку «Еще» (Рис.1).
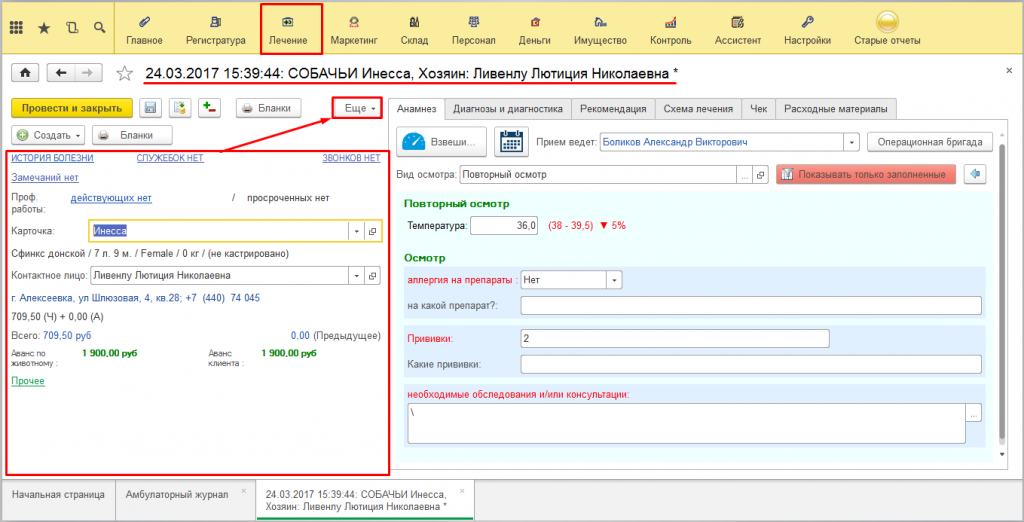 [1]
[1]
Рис.1
В открывшемся перечне выбираем функцию «Изменить форму…» (Рис.2)
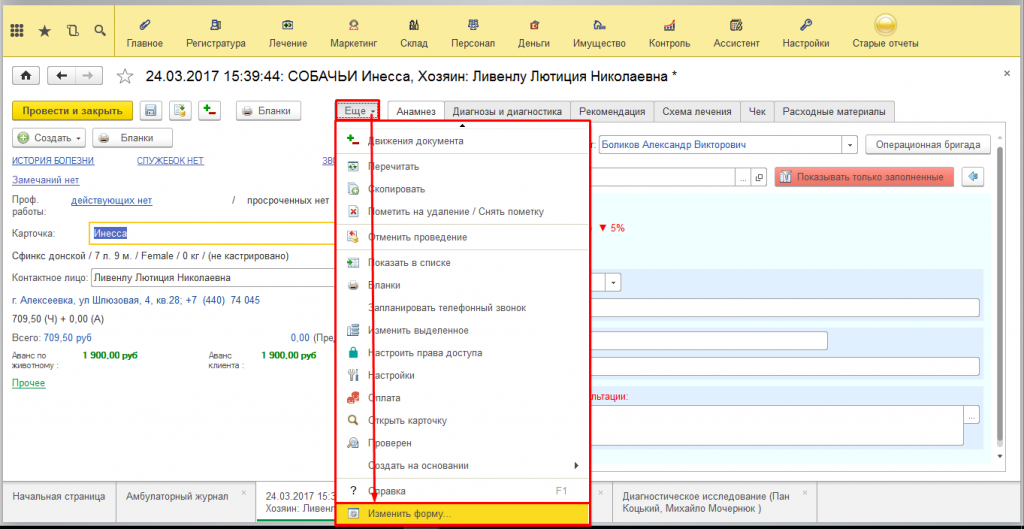 [2]
[2]
Рис.2
В открывшемся окне снимаем галочки напротив информации, которую не хотим отображать в данной форме, к примеру убираем данные о пациенте и его хозяине (Рис.3). После чего сохраняем изменения.
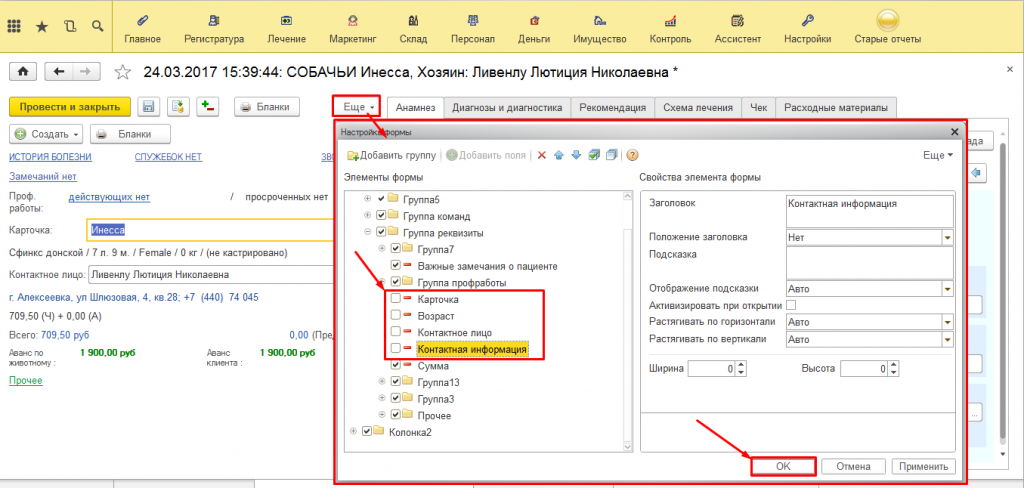 [3]
[3]
Рис.3
После сохранения настроек в документе данные о пациенте и его хозяине отображаются только в верхней части (в шапке) и в левой части отображается только та информация, которую оставили для работы (Рис.4)
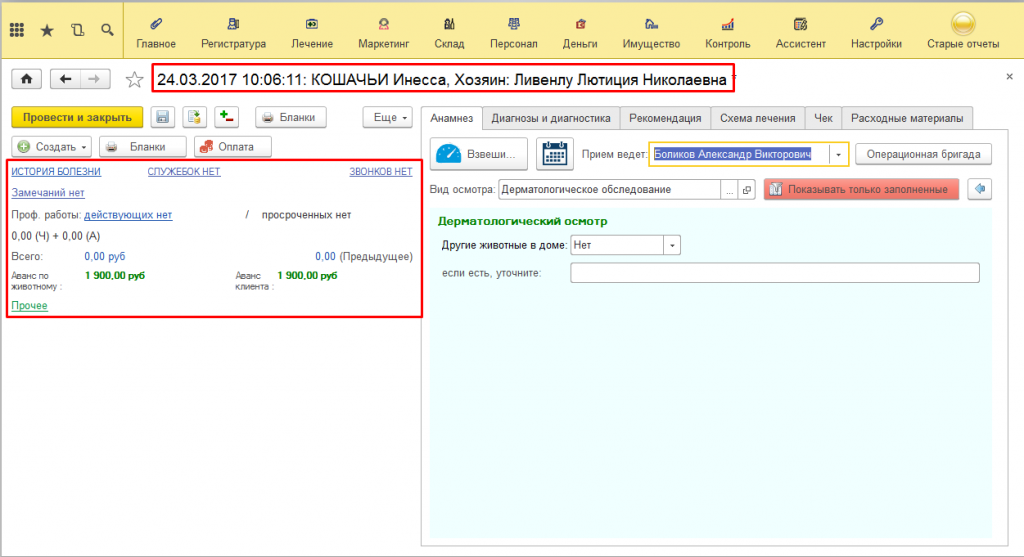 [4]
[4]
Рис.4
Обратите внимание! Такой вид настройки применим в том случае, если ведется прием по регистрации, когда посещение создается на основании предварительной записи пациента либо непосредственно из картотеки пациентов. При создании нового посещения с использованием показанных выше настроек без предварительной записи — поля для заполнения данных о пациенте и его хозяине отображаться не будут!
Восстановить настройки заданные в программе по умолчанию можно, аналогичным образом зайдя в «Изменить форму…», нажать в открывшемся окне кнопку «Еще» и в выпадающем списке выбрать «Установить стандартные настройки» (Рис.5)
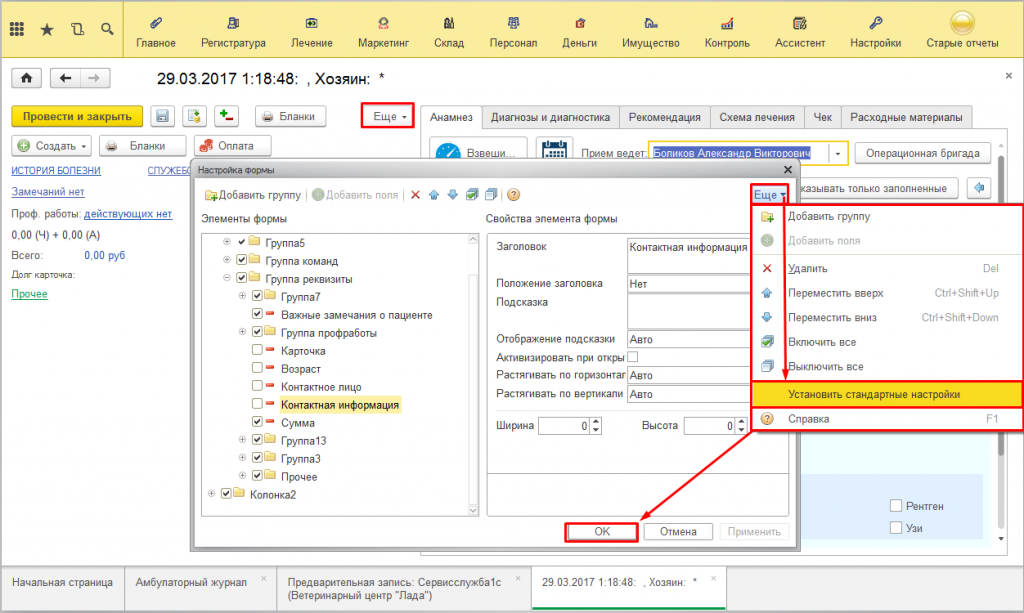 [5]
[5]
Рис.5
Перемещение информационных полей
Поля можно перемещать по своему усмотрению, для этого можно использовать стрелки «Вверх» и «Вниз» на верхней панели инструментов в окне «Изменить форму». Некоторые поля можно скрыть, переместив их в группу «Прочее». Для перемещения в группу «Прочее» выделяем нужное поле и курсором перетаскиваем в нужное место, где хотим его расположить (Рис.6). После чего нажимаем «Ок» и сохраняем изменения.
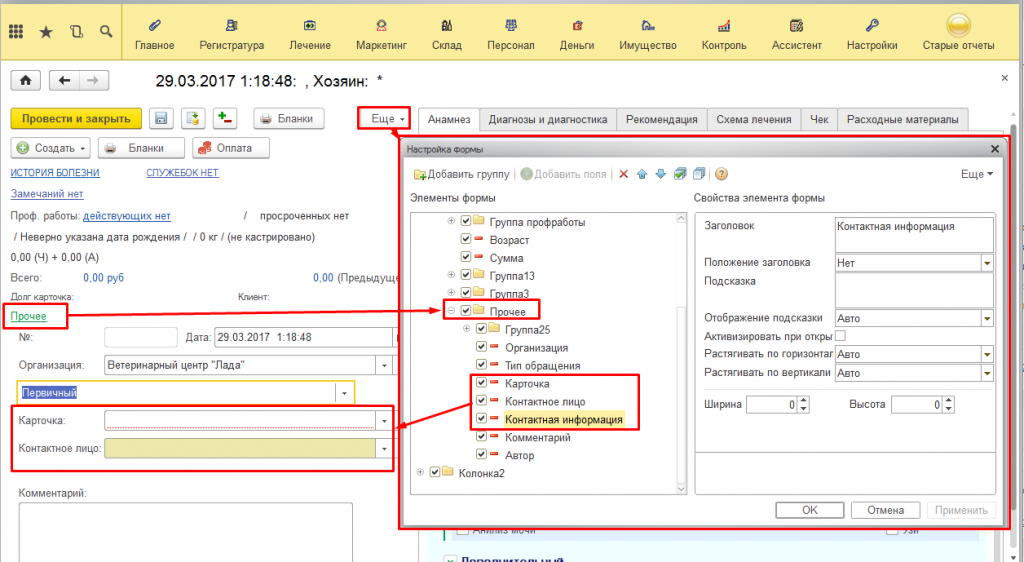 [6]
[6]
Рис.6
При таких настройках можно создать посещение без предварительной записи и заполнить данные о пациенте и его хозяине открыв «Прочее» (Рис.7)
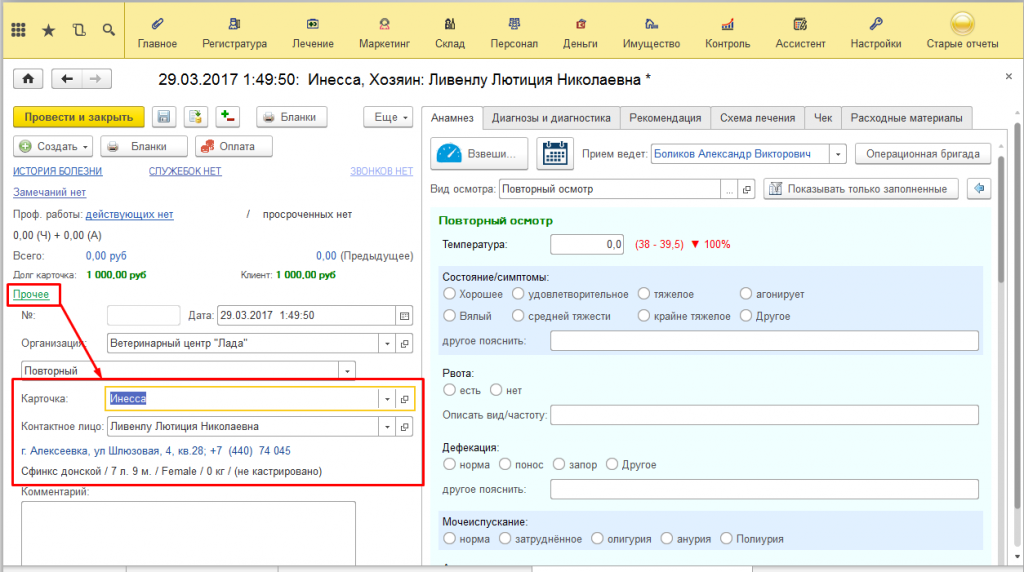 [7]
[7]
Рис.7
Аналогичным образом можно настроить форму «Диагностическое исследование».
- [Image]: https://enote.cloud/inf/wp-content/uploads/2017/03/Screenshot_22297.png
- [Image]: https://enote.cloud/inf/wp-content/uploads/2017/03/Screenshot_22298.png
- [Image]: https://enote.cloud/inf/wp-content/uploads/2017/03/Screenshot_22299.png
- [Image]: https://enote.cloud/inf/wp-content/uploads/2017/03/Screenshot_22300.png
- [Image]: https://enote.cloud/inf/wp-content/uploads/2017/03/Screenshot_22310.png
- [Image]: https://enote.cloud/inf/wp-content/uploads/2017/03/Screenshot_22301.png
- [Image]: https://enote.cloud/inf/wp-content/uploads/2017/03/Screenshot_22302.png
Source URL: https://enote.cloud/inf/encyclopedia/nastrojka-formy-dokumenta-kak-sdelat