Накопительная скидка. Как создать скидку с накопительным %
by enote-team | 25.05.2016 07:47
Оглавление
Видеоролики, в которых показано как это сделать[1]
Пошаговая инструкция
Накопительная программа — вид программы поощрения постоянных покупателей, в которой величина скидки или бонус[2]а зависит от суммы совершённых покупок.
Механизм создания Накопительной скидки рассмотрим на примере создания Накопительной скидки 5%
Сегменты номенклатуры
Шаг 1. – Открываем раздел Сегменты номенклатуры. В этом разделе мы создаем Сегменты – группы товаров, на которые будет действовать скидка (Рис.3).
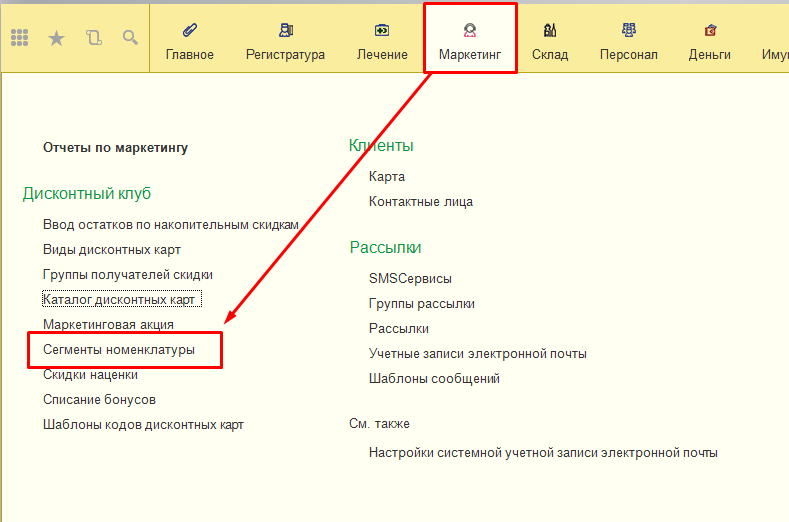 [3]
[3]
Рис.3 Раздел Маркетинг -> Сегменты номенклатуры
Сегмент может быть универсальным для всех дисконтных акций (например, все товары и услуги которые продаются в вашей клинике, либо определенная группа – только услуги, либо только отдельная товарная позиция). В зависимости от того, для чего Вы будете использовать этот сегмент, задаете ему название.
Создаем сегмент номенклатуры «Для Накопительной скидки 5 %». В описании указываем задачу данного сегмента.
В блоке Добавить добавляем группы товаров/услуг или конкретную номенклатуру с продажи которой будет накапливаться сумма для скидки (Рис.4).
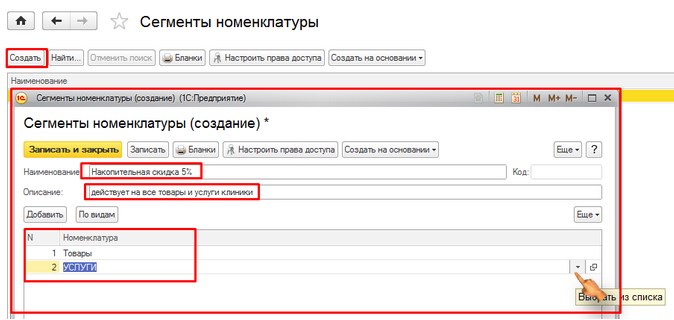 [4]
[4]
Рис.4 Создаем сегмент номенклатуры
Скидки наценки
Шаг 2. Создаем саму скидку в разделе Скидки наценки (Рис.5).
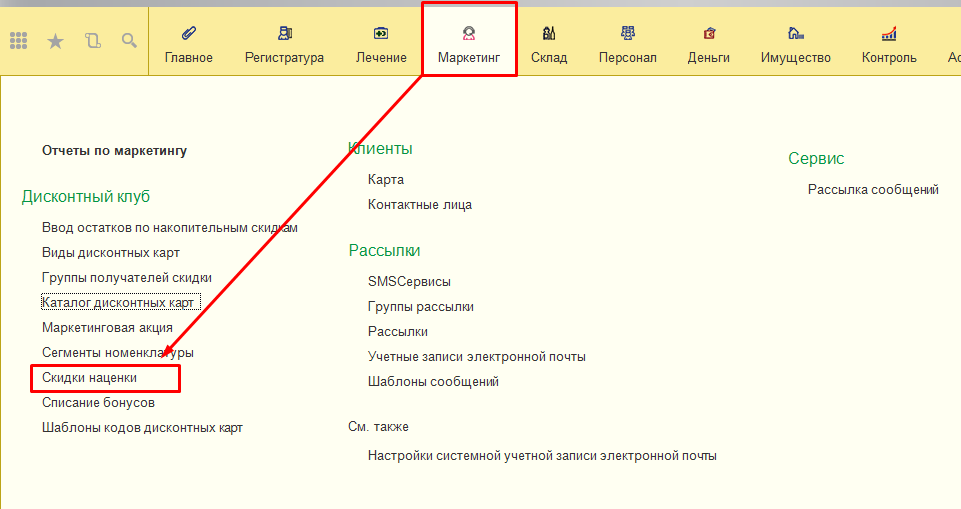 [5]
[5]
Рис.5 Раздел Маркетинг -> Скидки наценки
1. Заполняем имя — «Накопительная скидка[6] 5%»
2. Описание программа собирает сама из выбранных вами пунктов при создании скидки. По этому описанию проверяем в конце, правильно ли мы задали условие скидки.
3. Ставим галочку Накопительная скидка[6] и Выбираем период в котором будет накапливаться сумма для получения клиентом скидки (Рис.6).
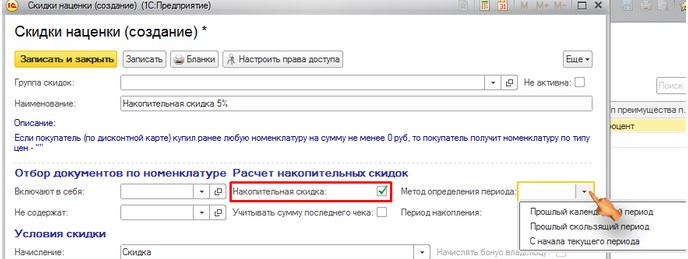 [7]
[7]
Рис.6 Выбираем период в котором будет накапливаться сумма для получения клиентом скидки
Пример: выбираем «С начала текущего периода» и указываем период накопления «В течении всего периода». Это будет означать что сумма для скидки накапливается в течении всего периода работы с клиентом.
Учитывать сумму последнего чека — означает что сумма текущего (выбиваемого на данный момент чека) тоже учитывается в общей сумме и если именно эта сумма дополнит оборот до нужной по условию цифры, тогда скидка подействует уже в этом чеке (Рис.7).
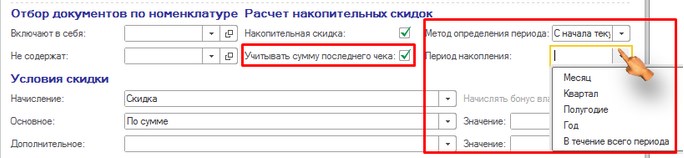 [8]
[8]
Рис.7 Выбираем период накопления
Основное условие – По сумме.
Значение — сумму начиная с которой будет действовать скидка (Рис.8).
 [9]
[9]
Рис.8 Указываем сумму начиная с которой будет действовать скидка
4. Описание скидки.
— Для Накопительной преимущество по скидке выбираем
— Процент
— Значение – 5
— На номенклатуру
– подтягиваем сегмент, на который распространяется эта скидка (Рис.9).
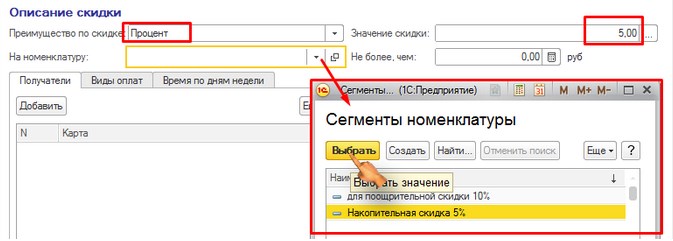 [10]
[10]
Рис.9 Описание скидки
Также можно указать пределы скидки. Например, не более чем 100 руб. – это означает, что максимальная сумма скидки по каждой строке в чеке в рублях будет = 100.
5. Для скидки можно задать условия по Типу получателя (Рис.10):
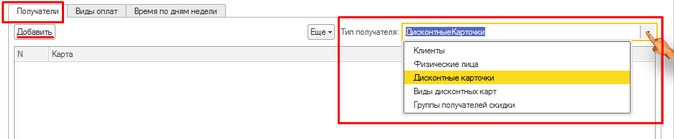 [11]
[11]
Рис.10 Задаем условия скидки по типу получателя
— Получатели + выбрать тип получателей + добавить список
Пример 1: Тип получателя Клиенты + Добавляем список клиентов из нашей картотеки (Рис.11). Данная скидка будет действовать на указанных клиентов при расчете.
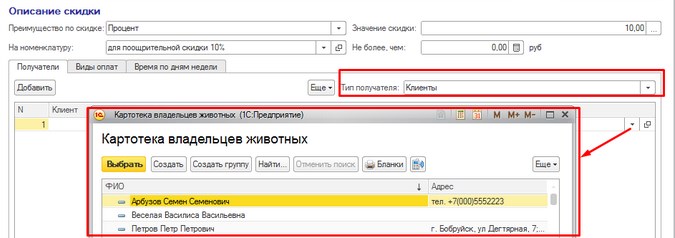 [12]
[12]
Рис.11 Добавляем список клиентов из картотеки
Пример 2: Тип получателя виды дисконтных карт + Добавляем список дисконтных карт на которые будет распространяться скидка (Рис.12).
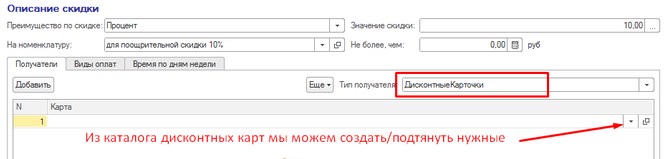 [13]
[13]
Рис.12 Добавляем список дисконтных карт на которые будет распространяться скидка
Так можно попасть в Каталог дисконтных карт[14] (Рис.13)
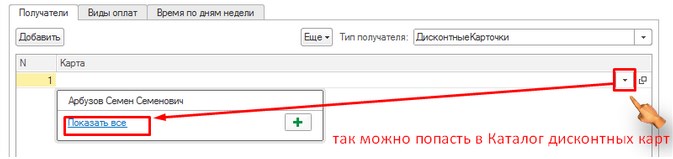 [15]
[15]
Рис.13 так можно попасть Каталог дисконтных карт[14]
Создаем индивидуальные карты клиентов под эту скидку или универсальную карту (она может находиться у кассира) (Рис.14).
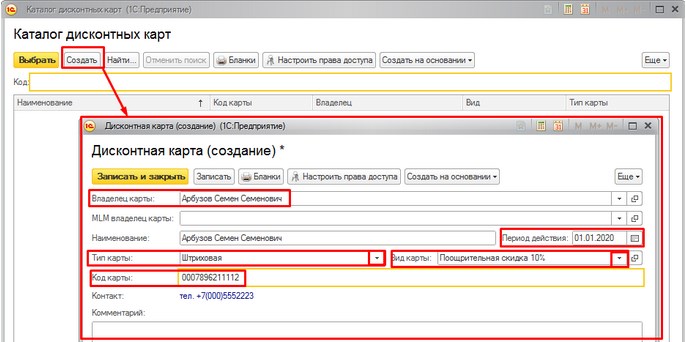 [16]
[16]
Рис.14 Создаем индивидуальные карты клиентов
Наименование для универсальной карты — Поощрительная скидка 10%, (для индивидуального клиента выбрать через три точки Владелец карты).
Период действия — если нужно указываем срок действия дисконтной карты, для бессрочных карт можно оставить поле незаполненным.
Тип карты – Выбрать из списка (Рис.15).
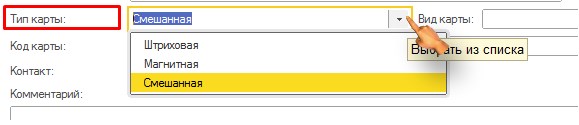 [17]
[17]
Рис.15 Выбираем тип карты
Вид карты — выбираете из видов дисконтных карт (мы создавали в Шаге 1 Поощрительную скидку 10%).
Код карты — ввести штрих код. «Записать и закрыть». Созданная карта появится в разделе дисконтных карт (Рис.16). Выбираем ее для участия в условиях скидки.
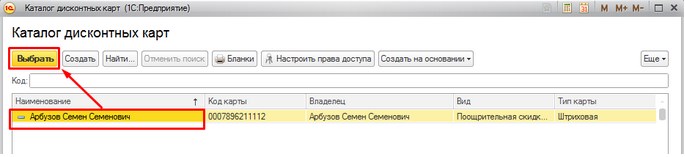 [18]
[18]
Рис.16 Карта в разделе дисконтных карт
6. Также скидка может быть привязана к виду оплат (Рис.17).
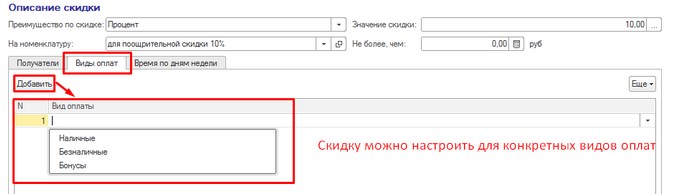 [19]
[19]
Рис.17 Привязать скидку к виду оплат
Например, для вида оплат Наличные – скидка будет действовать только при наличных расчетах.
7. Скидка может быть настроена по дням недели (на конкретные временные промежутки) (Рис.18).
Например:
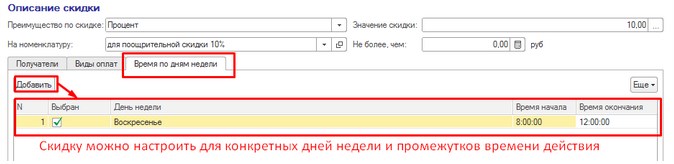 [20]
[20]
Рис.18 Настраиваем скидку для конкретных дней недели и промежутков времени действия
Данная скидка будет действовать только по воскресеньям с 8 до 12 часов.
8. Проверяем алгоритм действия нашей скидки (Рис.19).
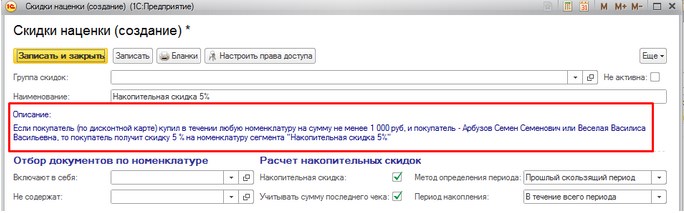 [21]
[21]
Рис.19 Алгоритм действия нашей скидки
«Записать и закрыть».
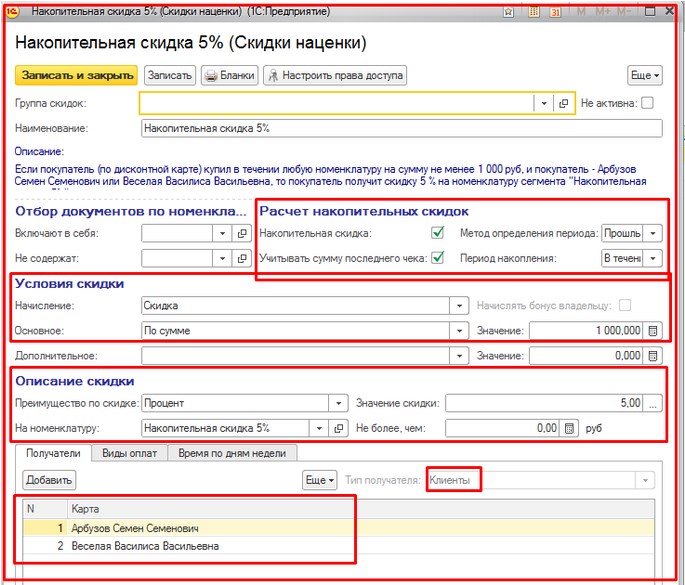 [22]
[22]
Рис.20 Сохраняем Скидку
Маркетинговая акция
Шаг 3. — Чтобы скидка начала действовать создаем Маркетинговую акцию (Рис.21).
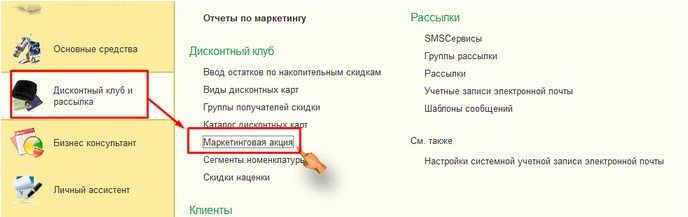 [23]
[23]
Рис.21 Создаем Маркетинговую ацию
Заполняем форму:
— наименование скидки
— описание (можно кратко)
— период действия (начало/конец)
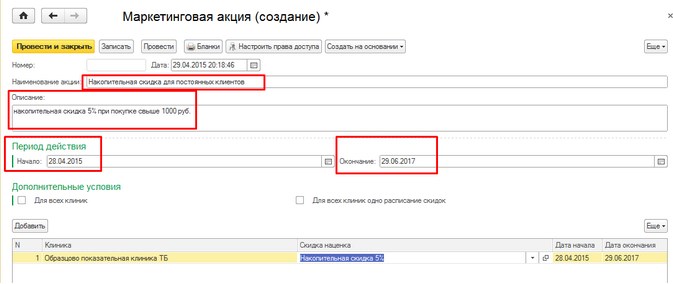 [24]
[24]
Рис.22 Заполняем форму Маркетинговой акции
«Добавить «- выбираем клинику, для которой будет действовать маркетинговая акция — подтягиваете скидку из списка — «Провести и закрыть».
Когда маркетинговая акция появится в списке «Маркетинговая акция» эта скидка станет активной. Скидка будет работать в указанном Маркетинговой акцией временном периоде.
- Видеоролики, в которых показано как это сделать: https://enote.cloud/inf/videotutorial/marketing-i-otnosheniya-s-pokupatelyami-video
- бонус: https://enote.cloud/inf/encyclopedia/bonus
- [Image]: https://enote.cloud/inf/wp-content/uploads/2016/05/Ris-2..png
- [Image]: /inf/wp-content/uploads/2016/05/Ns4.jpg
- [Image]: https://enote.cloud/inf/wp-content/uploads/2016/05/Ris-3-Skidki-natsenki.png
- Накопительная скидка: https://enote.cloud/inf/encyclopedia/nakopitelnye-skidki-po-klientu
- [Image]: /inf/wp-content/uploads/2016/05/Ns6.jpg
- [Image]: /inf/wp-content/uploads/2016/05/Ns7.jpg
- [Image]: /inf/wp-content/uploads/2016/05/Ns8.jpg
- [Image]: /inf/wp-content/uploads/2016/05/Ns9.jpg
- [Image]: /inf/wp-content/uploads/2016/05/Ns10.jpg
- [Image]: /inf/wp-content/uploads/2016/05/Ns11.jpg
- [Image]: /inf/wp-content/uploads/2016/05/Ns12.jpg
- Каталог дисконтных карт: https://enote.cloud/inf/encyclopedia/katalog-diskontnyh-kart
- [Image]: /inf/wp-content/uploads/2016/05/Ns13.jpg
- [Image]: /inf/wp-content/uploads/2016/05/Ns14.jpg
- [Image]: /inf/wp-content/uploads/2016/05/Ns15.jpg
- [Image]: /inf/wp-content/uploads/2016/05/Ns16.jpg
- [Image]: /inf/wp-content/uploads/2016/05/Ns17.jpg
- [Image]: /inf/wp-content/uploads/2016/05/Ns18.jpg
- [Image]: /inf/wp-content/uploads/2016/05/Ns19.jpg
- [Image]: /inf/wp-content/uploads/2016/05/Ns20.jpg
- [Image]: /inf/wp-content/uploads/2016/05/Ns21.jpg
- [Image]: /inf/wp-content/uploads/2016/05/Ns22.jpg
Source URL: https://enote.cloud/inf/encyclopedia/kak-sozdat-skidku-s-nakopitelnym-pr