Инвентаризация ОС и МБП. Как провести
by enote-team | 27.04.2016 15:18
Оглавление
Инвентаризация — это проверка наличия имущества Клиники на определённую дату путём сличения фактических данных с данными учёта. Это основной способ фактического контроля за сохранностью имущественных ценностей.
Также проведение инвентаризации помогает достигать ряда побочных целей:
- контроль выполнения правил по обеспечению сохранности товарно-материальных ценностей,
- выявление товарно-материальных ценностей с истёкшим или истекающим сроком годности; испорченных,
- выявление неиспользуемых материальных ценностей с целью их реализации.
Инвентаризации могут быть сплошными (полными) или выборочными (частичными). Также инвентаризации делятся на плановые (проводимые по графику) и внезапные.
Заключительным этапом инвентаризации является определение её результатов. Возможны следующие варианты:
- совпадение учётных и фактических остатков,
- недостача (превышение учётных остатков над фактическими),
- излишки (превышение фактического остатка над учётным),
- пересортица (имущество одного наименования, но разных сортов находится одновременно в излишке и недостаче).
Инвентаризация Основных Средств
Для проведения инвентаризации ОС используются Инвентаризационные описи в разделе Имущество (Рис.1).
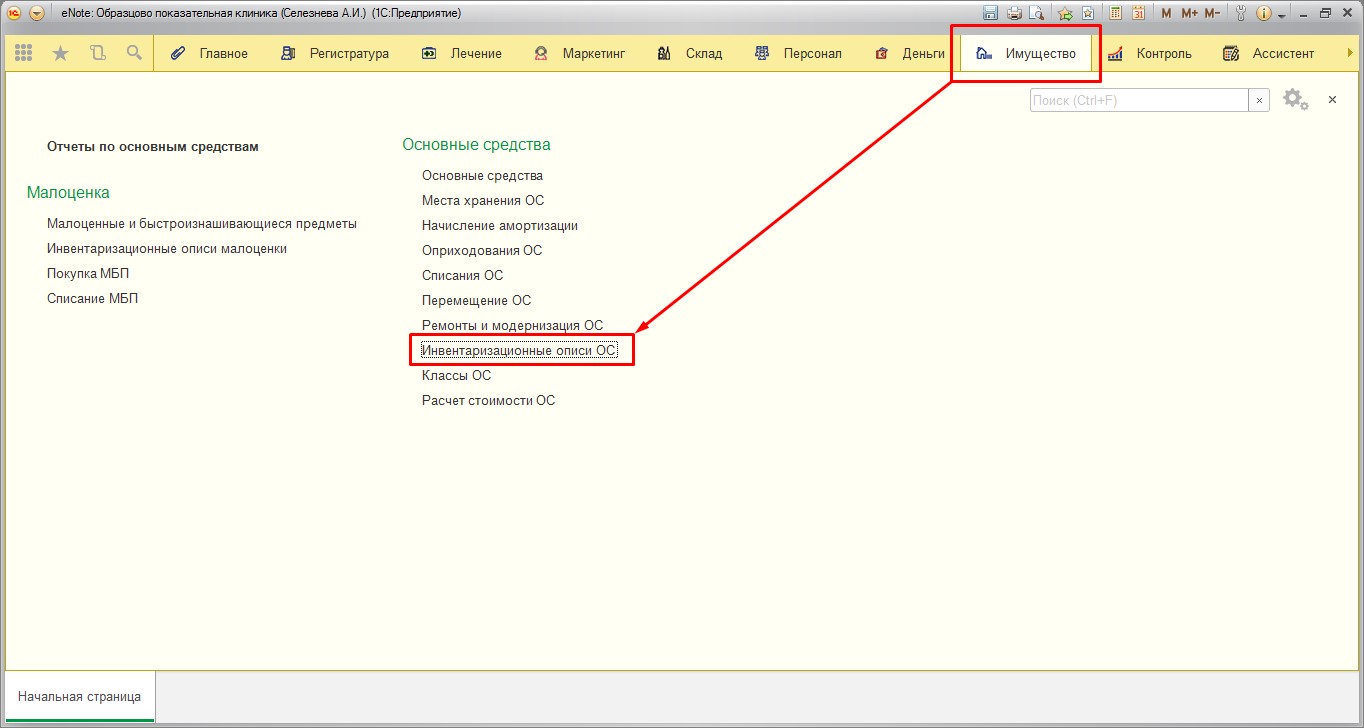 [1]
[1]
Рис.1 Раздел Имущество -> Инвентаризационные описи
Создается новый документ (Рис.2).
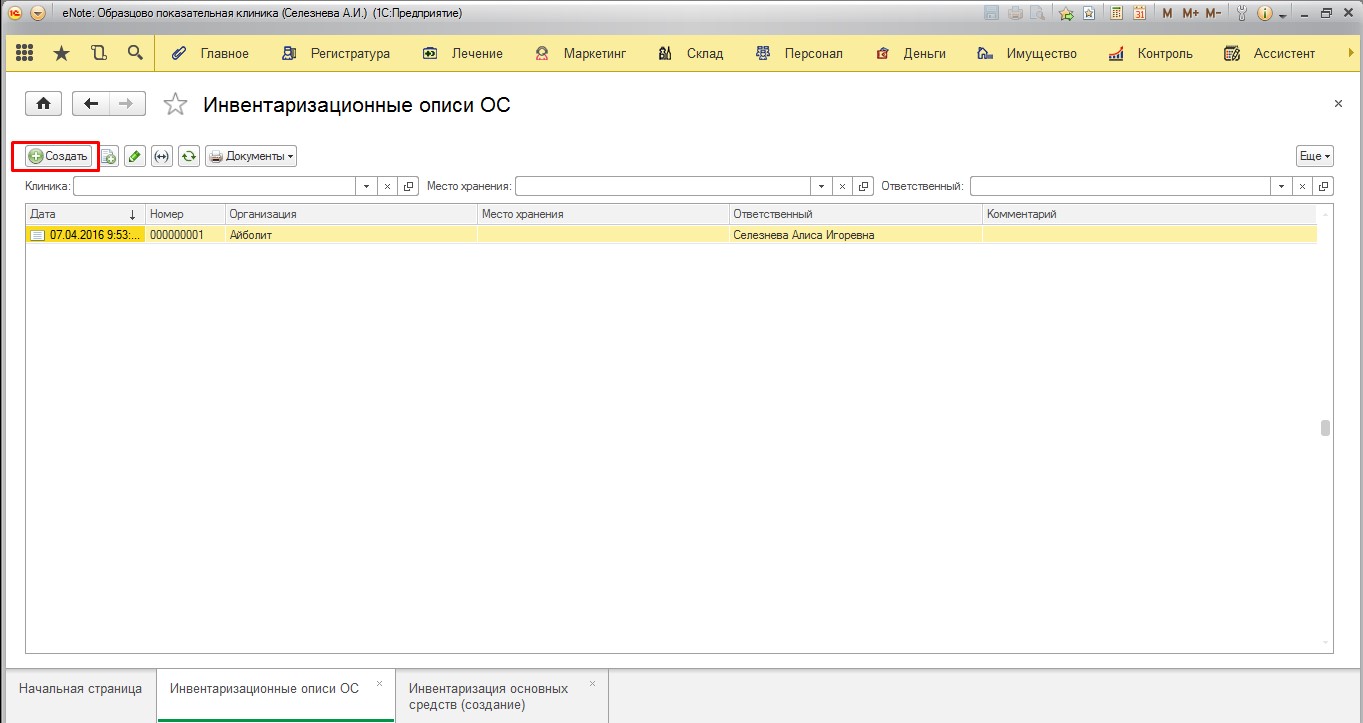 [2]
[2]
Рис.2 Создаем новый документ
После создания документа «Инвентаризация ОС» проверяется правильно ли выбрана клиника (Рис.3).
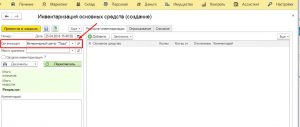 [3]
[3]
Рис.3 Проверяем правильно ли выбрана клиника
Все ОС закреплены за местом хранения или ответственным лицом, поэтому инвентаризация проводится по каждому месту хранения отдельно. Выбираем в документе место хранения или ответственное лицо (Рис.4).
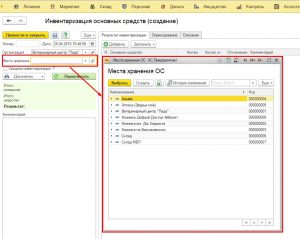 [4]
[4]
Рис.4 Выбираем в документе место хранения или ответственное лицо
Режим Сводная инвентаризация позволяет списать все что числилось за местом хранения и не попало в таблицу Результаты инвентаризации (Рис.5).
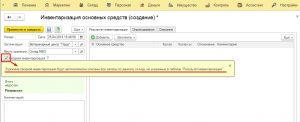 [5]
[5]
Рис.5 Списываем все что числилось за местом хранения и не попало в таблицу Результаты инвентаризации
В таблицу Результат инвентаризации добавляются объекты ОС. Это можно сделать несколькими способами:
- При помощи кнопки «Добавить» объекты добавляются в таблицу по одному (Рис.6);
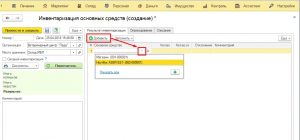 [6]
[6]
Рис.6 Добавляем объекты в таблицу по одному
- При помощи кнопки «Заполнить» -> Основными средствами из группы (таблица заполняется всеми ОС клиники или отдельной группой ОС) или»Заполнить» -> Всеми ОС по месту хранения (Рис.7);
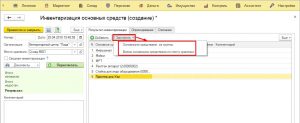 [7]
[7]
Рис.7 Заполнения ОС
Когда список ОС заполнен, в колонку Количество вносятся данные о наличии ОС, выявленных в ходе инвентаризации (Рис.8).
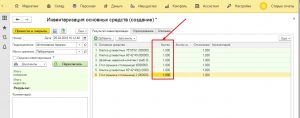 [8]
[8]
Рис.8 Данные о наличии ОС
Кнопкой «Пересчитать» определяются результаты инвентаризации (эту кнопку нажимать не обязательно, функция носит информативный характер) (Рис.9).
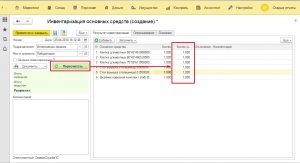 [9]
[9]
Рис.9 Результаты инвентаризации
Автоматически заполняются программой колонка «Учетное количество» и колонка «Отклонение».
Если есть отклонения между учетными данными и фактически обнаруженными объектами ОС, то:
- обнаруженные излишки автоматически вносятся программой во вкладку Оприходование (Рис.10),
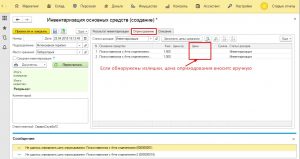 [10]
[10]
Рис.10 Обнаруженные излишки
при этом вручную указывается цена дооприходования и выбирается статья доходов, в счет которой будет оприходовано найденное ОС (Рис.11)
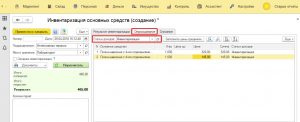 [11]
[11]
Рис.11 Вручную указываем цену дооприходования и выбираем статью доходов
- обнаруженные недостачи автоматически вносятся программой во вкладку Списание (Рис.12),
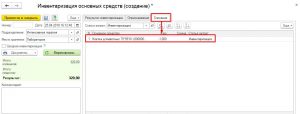 [12]
[12]
Рис.12 Обнаруженные недостачи
сумма заполняется программой и равна остаточной стоимости ОС, статья затрат выбирается вручную.
В левой части отображается итоговый результат инвентаризации в денежном эквиваленте (Рис.13).
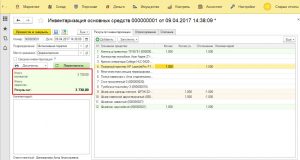 [13]
[13]
Рис.13 Итоговый результат инвентаризации в денежном эквиваленте
При необходимости заполняется поле Комментарий (Рис.14).
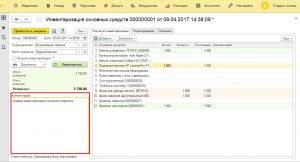 [14]
[14]
Рис.14 Заполняем поле Комментарий
Кнопка «Документы» позволяет распечатать Результаты инвентаризации (Рис.15).
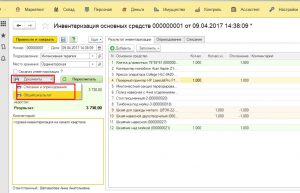 [15]
[15]
Рис.15 Можно распечатать результаты инвентаризации с помощью кнопки «Документы»
Пример печатного бланка «Списание и Оприходование ОС » (Рис.16).
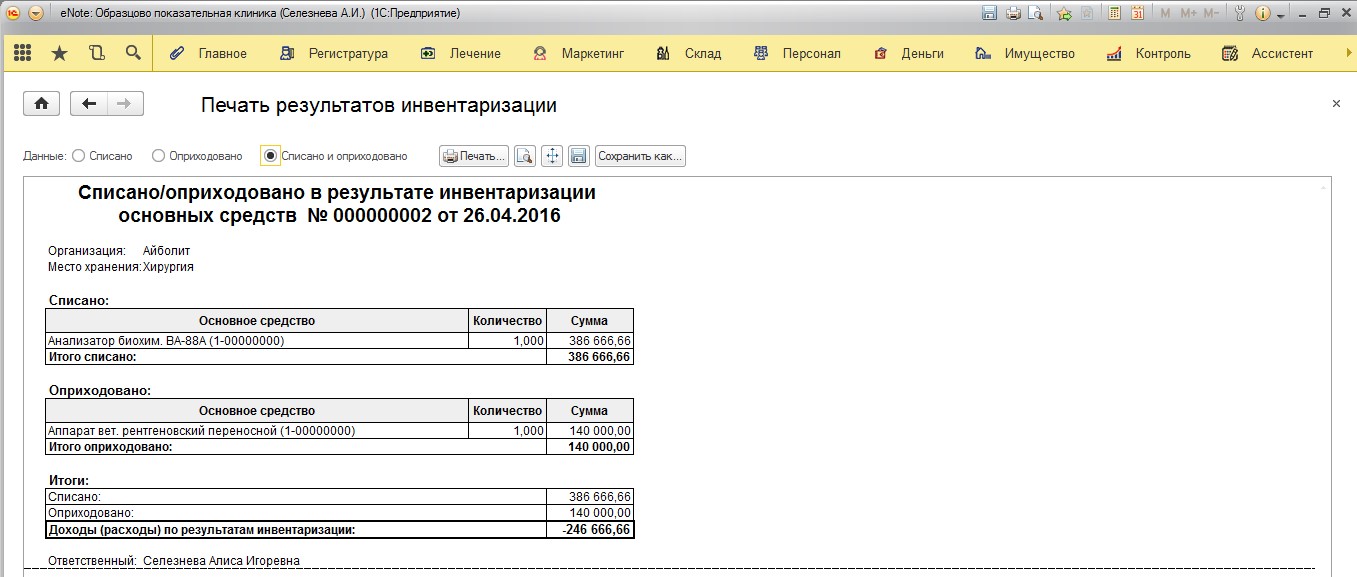
Рис. 16 Пример печатного бланка
Инвентаризация МБП
При оформлении покупки Малоценных и Быстроизнашивающихся Предметов для каждого объекта (МБП) указывается место хранения или ответственное лицо за которым оно (МБП) закреплено.
Для того чтобы провести инвентаризацию МБП используют в разделе Имущество -> Инвентаризационные описи малоценки (Рис.17).
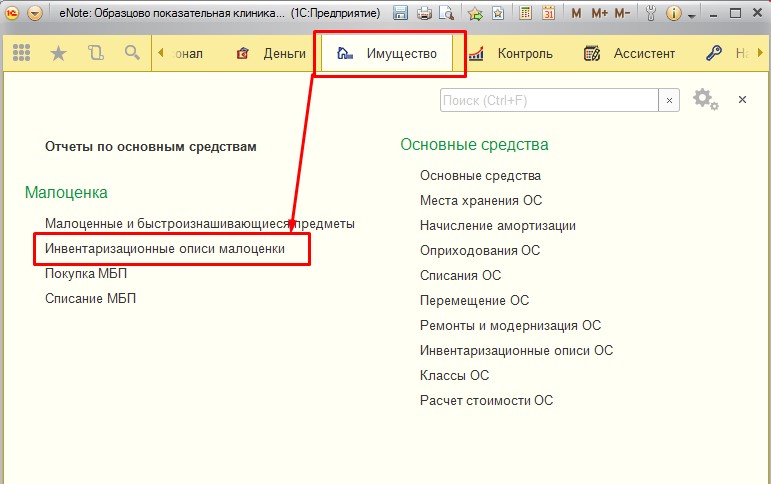 [16]
[16]
Рис.17 Раздел Имущество -> Инвентаризационные описи малоценки
Создается новый документ (Рис.18).
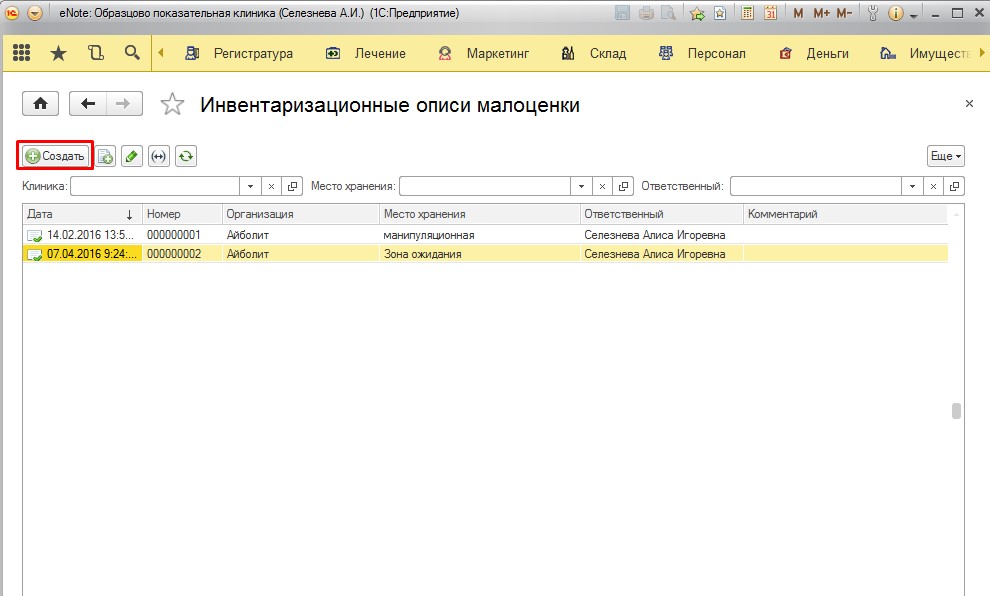 [17]
[17]
Рис.18 Создаем новый документ
Инвентаризация проводится по месту хранения или ответственному лицу, которое выбирается в соответствующей строке (Рис.19).
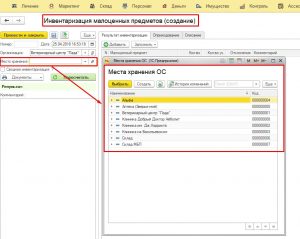 [18]
[18]
Рис.19 Выбираем место хранения или ответственное лицо
Рекомендуется проверить правильно ли выбрана клиника (Рис. 20).
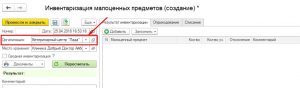 [19]
[19]
Рис.20 Проверяем правильно ли выбрана клиника
В режиме Сводная ведомость списываются все МБП, закрепленные за выбранным местом хранения, которые не попали в таблицу Результат инвентаризации (Рис.21).
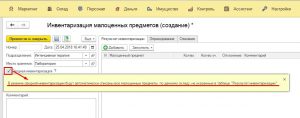 [20]
[20]
Рис.21 Все МБП которые не попали в таблицу Результат инвентаризации списываются в режиме Свободная ведомость
В правой части формы находится таблица Результат инвентаризации. Она заполняется предметами МБП при помощи:
- кнопки Добавить( В этом случае МБП добавляются в таблицу по одному (Рис.22);
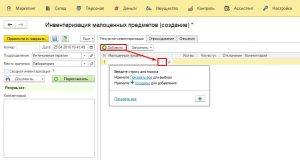 [21]
[21]
Рис.22 Добавляем МБП в таблицу по одному
- кнопки Заполнить (в таблицу добавляется список из группы в каталоге МБП или все МБП, закрепленные за выбранным местом хранения (Рис.23)).
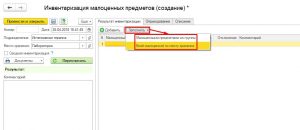 [22]
[22]
Рис.23 Добавляем МБП в таблицу группой
Для каждого МБП в списке указывается фактическое количество, обнаруженное при инвентаризации (Рис.24).
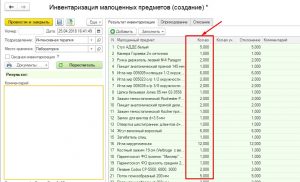 [23]
[23]
Рис.24 Фактическое количество МБП
Когда список и количество МБП заполнены, нажатием кнопки «Пересчитать» производится расчет результатов инвентаризации. Программой автоматически заполняется колонка Учетное количество и вычисляется Отклонение (Рис.25).
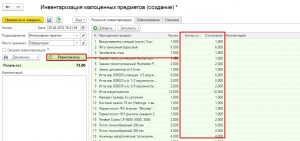 [24]
[24]
Рис.25 Отклонение вычисляется автоматически
Все выявленные излишки вносятся программой во вкладку Оприходование и, после проведения документа, будут закреплены за текущим местом хранения (Рис. 26).
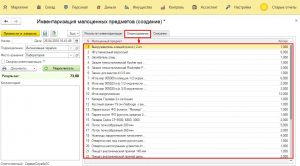 [25]
[25]
Рис.26 Излишки попадают во вкладку Оприходование
Все выявленные недостачи вносятся программой во вкладку Списание и списываются с данного места хранения.(Рис.27).
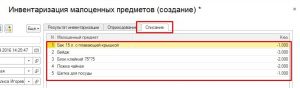 [26]
[26]
Рис.27 Недостачи вносятся во вкладку Списание
После завершения оформления инвентаризации можно оставить комментарий в соответствующем поле и провести документ (Рис.28).
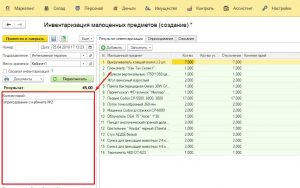 [27]
[27]
Рис.28 Оставляем комментарий при надобности
- [Image]: /inf/wp-content/uploads/2016/05/%D0%98%D0%BC%D1%83%D1%89%D0%B5%D1%81%D1%82%D0%B2%D0%BE_%D0%B8%D0%BD%D0%B2%D0%B5%D0%BD%D1%82.jpg
- [Image]: /inf/wp-content/uploads/2016/05/%D0%98%D0%BD%D0%B2%D0%B5%D0%BD%D1%82_%D0%BE%D1%81_%D0%BD%D0%BE%D0%B2.jpg
- [Image]: https://enote.cloud/inf/wp-content/uploads/2016/04/Screenshot_38-1.jpg
- [Image]: https://enote.cloud/inf/wp-content/uploads/2016/04/Screenshot_39-1.jpg
- [Image]: https://enote.cloud/inf/wp-content/uploads/2016/04/Screenshot_41-1.jpg
- [Image]: https://enote.cloud/inf/wp-content/uploads/2016/04/Screenshot_42-1.jpg
- [Image]: https://enote.cloud/inf/wp-content/uploads/2016/04/Screenshot_43.jpg
- [Image]: https://enote.cloud/inf/wp-content/uploads/2016/04/Screenshot_44-1.jpg
- [Image]: https://enote.cloud/inf/wp-content/uploads/2016/04/Screenshot_45-1.jpg
- [Image]: https://enote.cloud/inf/wp-content/uploads/2016/04/Screenshot_46-1.jpg
- [Image]: https://enote.cloud/inf/wp-content/uploads/2016/04/Screenshot_47-1.jpg
- [Image]: https://enote.cloud/inf/wp-content/uploads/2016/04/Screenshot_48-2.jpg
- [Image]: https://enote.cloud/inf/wp-content/uploads/2016/04/Screenshot_49-2.jpg
- [Image]: https://enote.cloud/inf/wp-content/uploads/2016/04/Screenshot_50-1.jpg
- [Image]: https://enote.cloud/inf/wp-content/uploads/2016/04/Screenshot_51.jpg
- [Image]: /inf/wp-content/uploads/2016/05/%D0%98%D0%BC%D1%83%D1%89%D0%B5%D1%81%D1%82%D0%B2%D0%BE_%D0%BC%D0%B1%D0%BF_%D0%B8%D0%BD%D0%B2_%D0%BE%D0%BF.jpg
- [Image]: /inf/wp-content/uploads/2016/05/%D0%9C%D0%B1%D0%BF_%D0%BD%D0%BE%D0%B2_%D0%B8%D0%BD%D0%B2_%D0%BE%D0%BF.jpg
- [Image]: https://enote.cloud/inf/wp-content/uploads/2016/04/Screenshot_52-1.jpg
- [Image]: https://enote.cloud/inf/wp-content/uploads/2016/04/Screenshot_53.jpg
- [Image]: https://enote.cloud/inf/wp-content/uploads/2016/04/Screenshot_54.jpg
- [Image]: https://enote.cloud/inf/wp-content/uploads/2016/04/Screenshot_55.jpg
- [Image]: https://enote.cloud/inf/wp-content/uploads/2016/04/Screenshot_56.jpg
- [Image]: https://enote.cloud/inf/wp-content/uploads/2016/04/Screenshot_57.jpg
- [Image]: https://enote.cloud/inf/wp-content/uploads/2016/04/Screenshot_59.jpg
- [Image]: https://enote.cloud/inf/wp-content/uploads/2016/04/Screenshot_60.jpg
- [Image]: https://enote.cloud/inf/wp-content/uploads/2016/04/Screenshot_61.jpg
- [Image]: https://enote.cloud/inf/wp-content/uploads/2016/04/Screenshot_62.jpg
Source URL: https://enote.cloud/inf/encyclopedia/kak-provesti-inventarizatsiyu-os-i-mbp