Закупка товара. Как оформить закупку товара
by enote-team | 27.03.2016 21:38
Оглавление
Закупка товаров — это приобретение (покупка) товаров для дальнейшего целевого использования. Оформляется закупка документом поступления товаров и услуг (Приходной накладной).
Оформление поступления товаров и услуг
Оформление списка товаров
Для оформления поступления товаров и услуг открываем раздел Cклад -> Поступление товаров и услуг[1] (Рис.1).
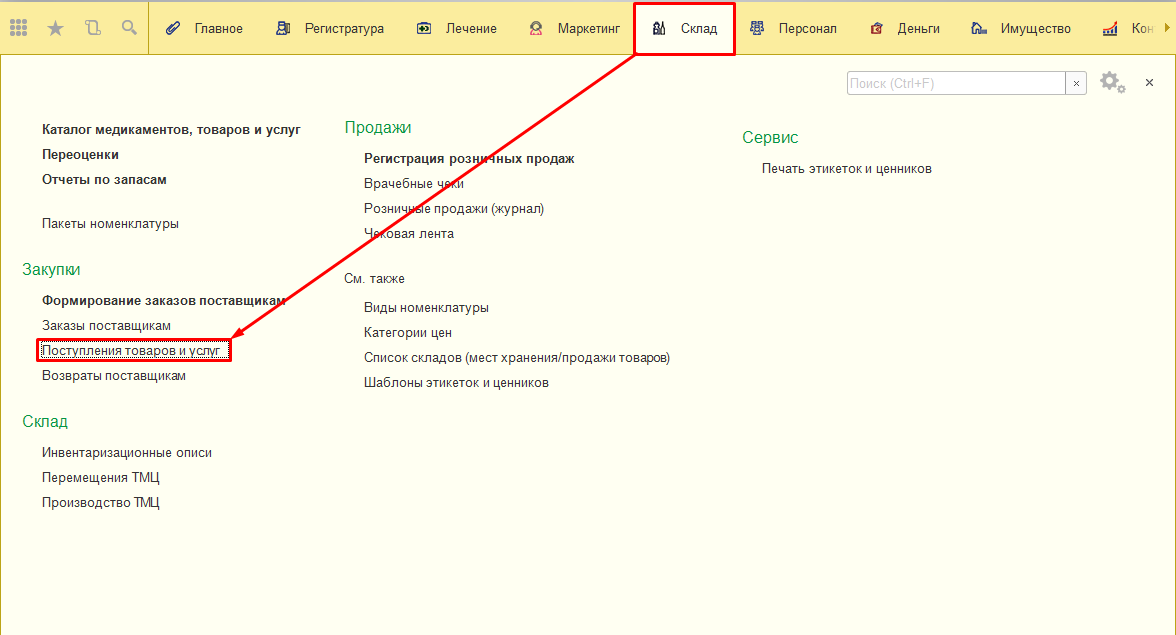 [2]
[2]
Рис.1 Открываем раздел Cклад -> Поступление товаров и услуг[1]
В открывшемся окне создаем новый приходный документ нажав кнопку «Создать» на верхней панели инструментов (Рис.2).
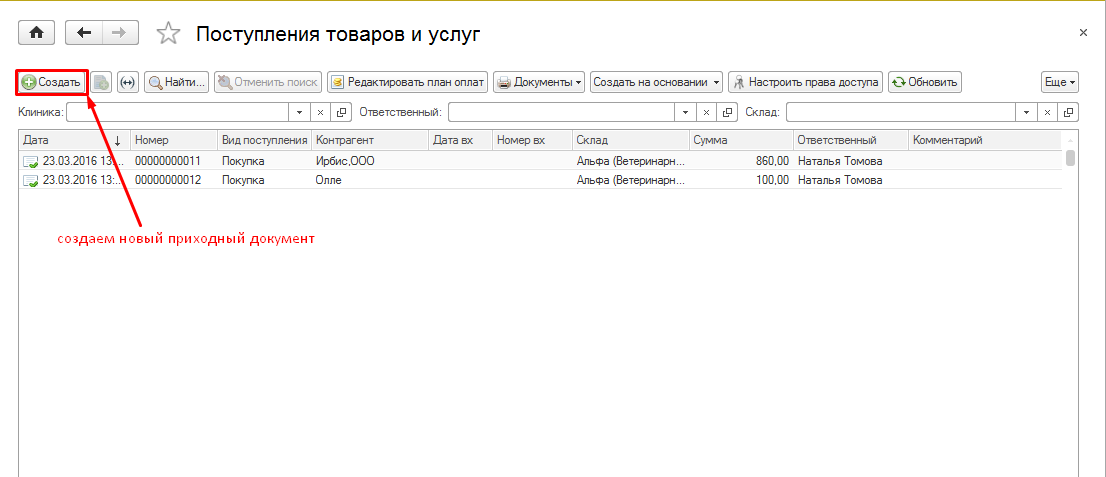 [3]
[3]
Рис.2 Создаем новый документ
Заполняем открывшуюся форму приходной накладной. Во вкладке «Дополнительно» указываем дату и номер входящего документа, на основании которого создан документ о поступлении товаров (Рис.3). Ставим галочку «Установить цены продажи» для того, чтобы установить необходимые цены (см.: Переоценка при закупке. Как назначить цену продажи при новой закупке[4]).
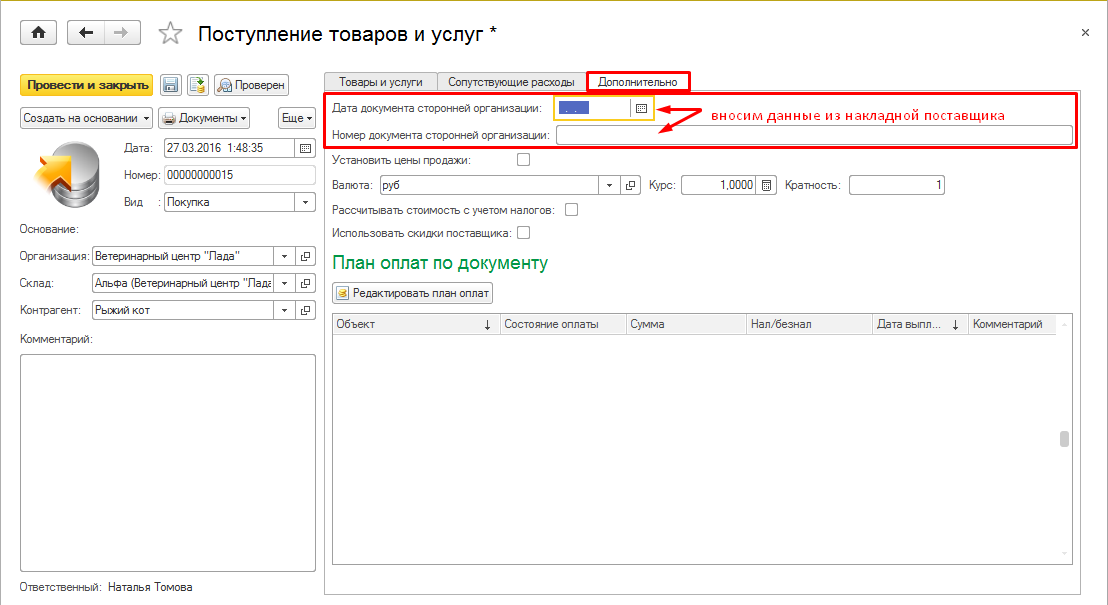 [5]
[5]
Рис.3 Указываем дату и номер входящего документа
Проверяем правильно ли выбраны организация и склад. Указываем Вид — Покупка (Рис.4).
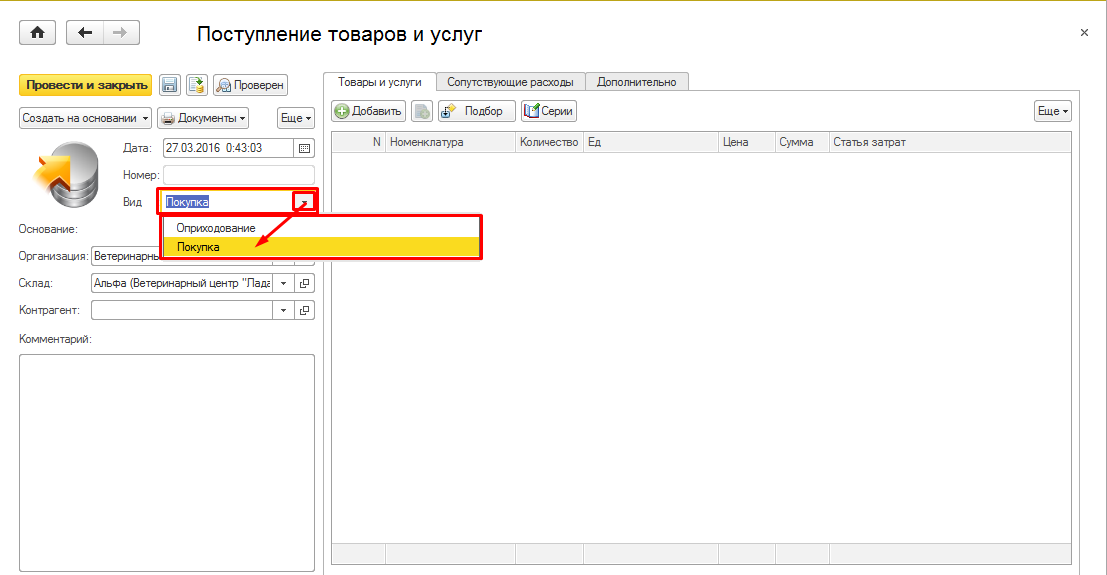 [6]
[6]
Рис.4 Указываем Вид — Покупка
Выбираем из справочника контрагентов нужного нам поставщика (Рис.5). Если товар закупался впервые и нужного контрагента еще нет в списке, создаем для него новую карточку в Картотеке контрагентов.
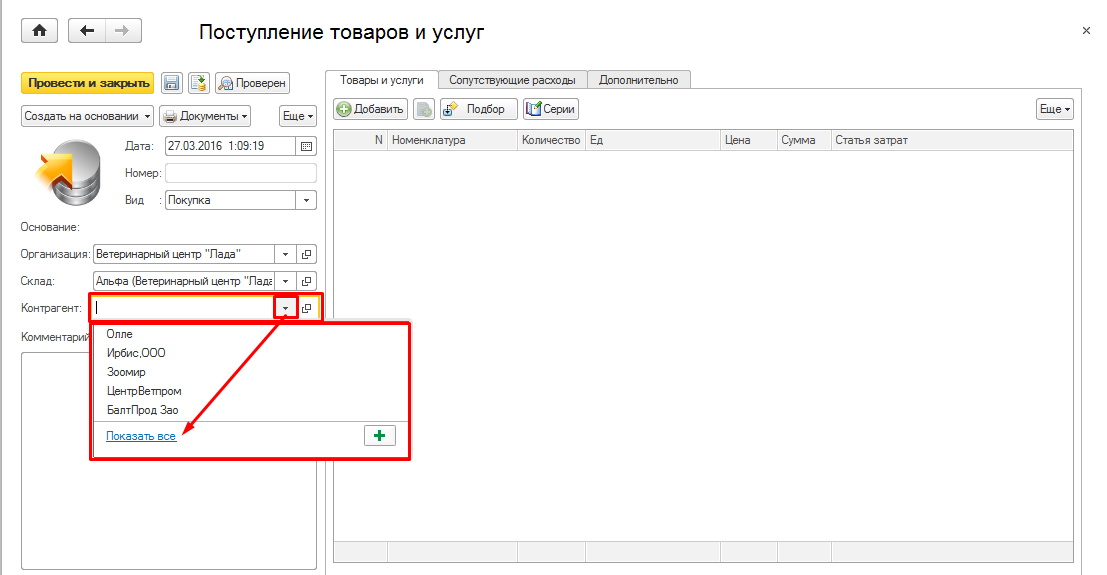 [7]
[7]
Рис.5 Указываем Поставщика
Во вкладке «Товары и услуги» выбираем товары, которые необходимо поставить на приход. Это можно сделать используя кнопки «Подбор» (Рис.6)
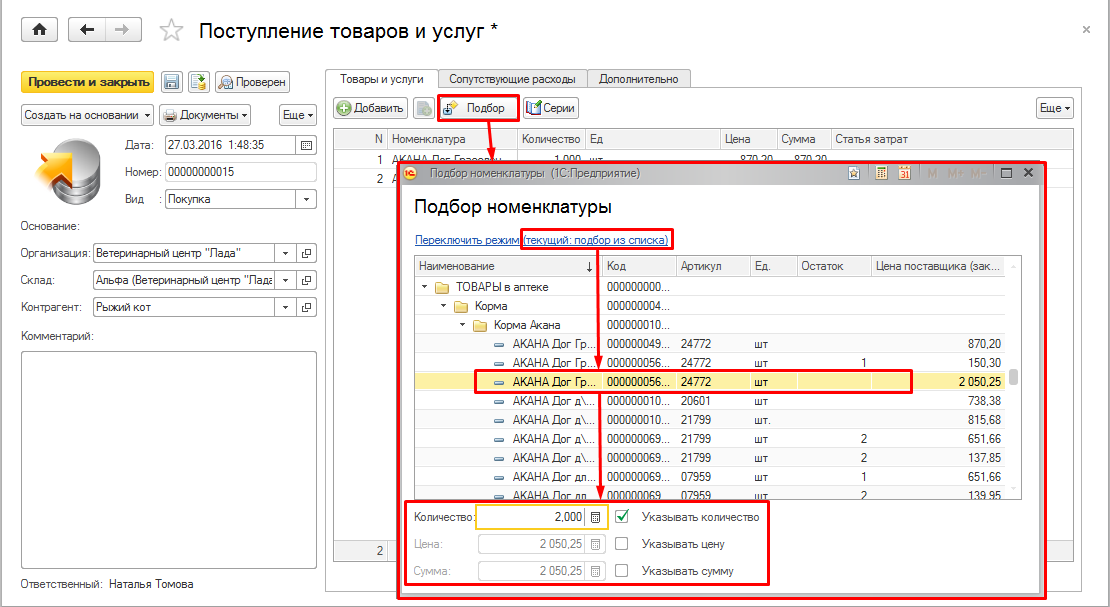 [8]
[8]
Рис.6 Добавляем позиции товара через «Подбор»
и, для добавления в документ единичных позиций — «Добавить» (Рис.7).
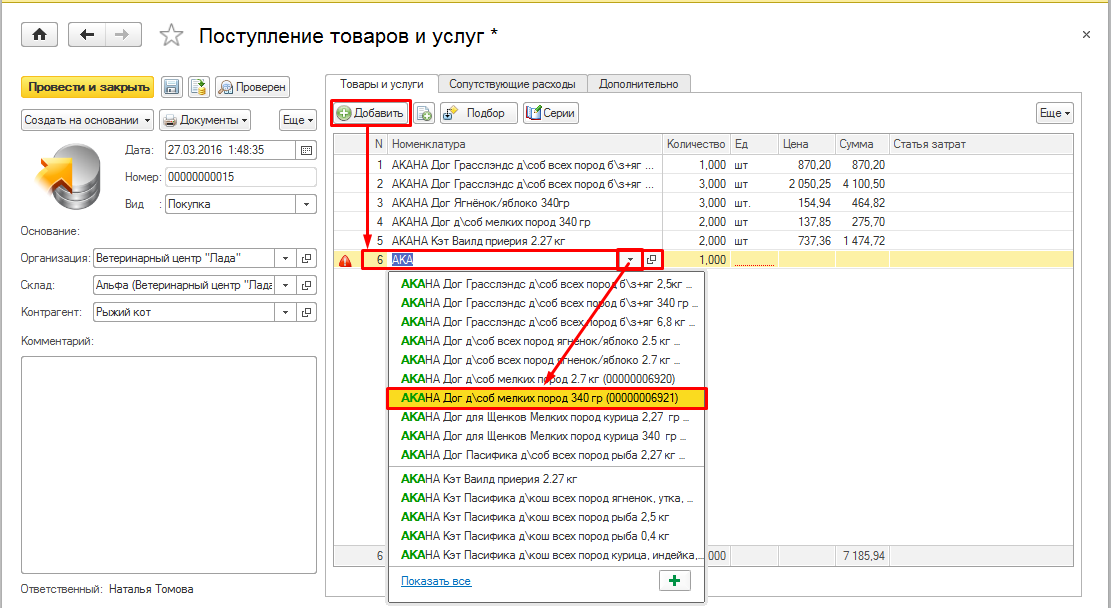 [9]
[9]
Рис.7 Добавляем позиции кнопкой «Добавить»
Указываем количество, единицу измерения и цену закупки, после чего программа пересчитывает сумму (Рис.8).
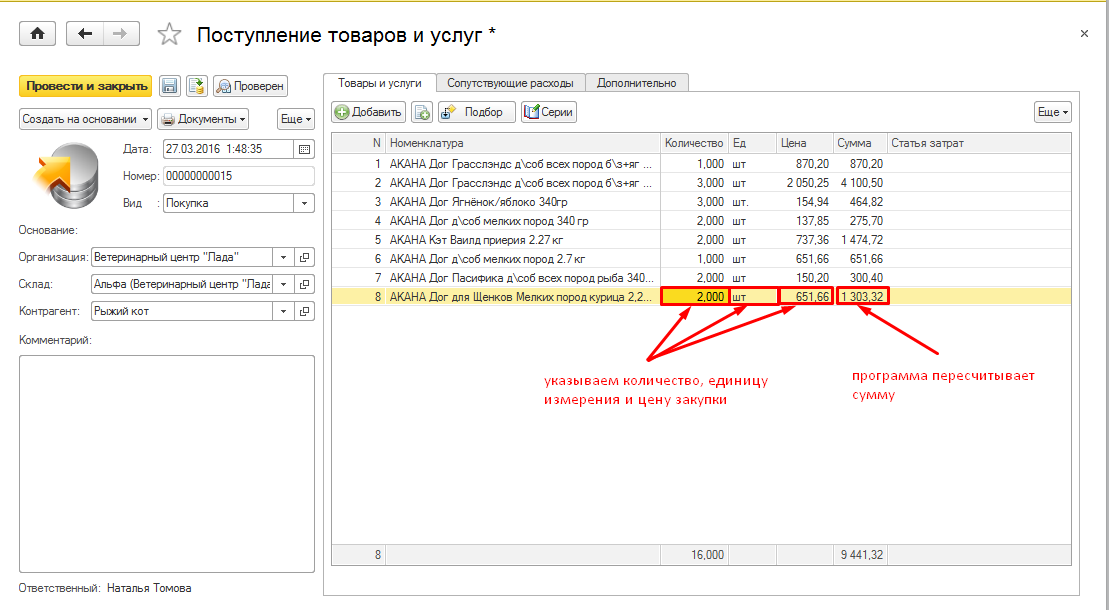 [10]
[10]
Рис.8 Заполняем количество, ед. измерения и цену закупки товара
Оформление затрат на приобретение
Во вкладке «Сопутствующие расходы» указываем дополнительные расходы, например, по хранению или доставке товаров. Стоимость этих расходов распределяется по стоимостям товаров и становится частью их себестоимости (Рис.9).
Обратите внимание! При добавлении сопутствующих расходов сама цена товаров и сумма во вкладке «Товары и услуги» не меняется!
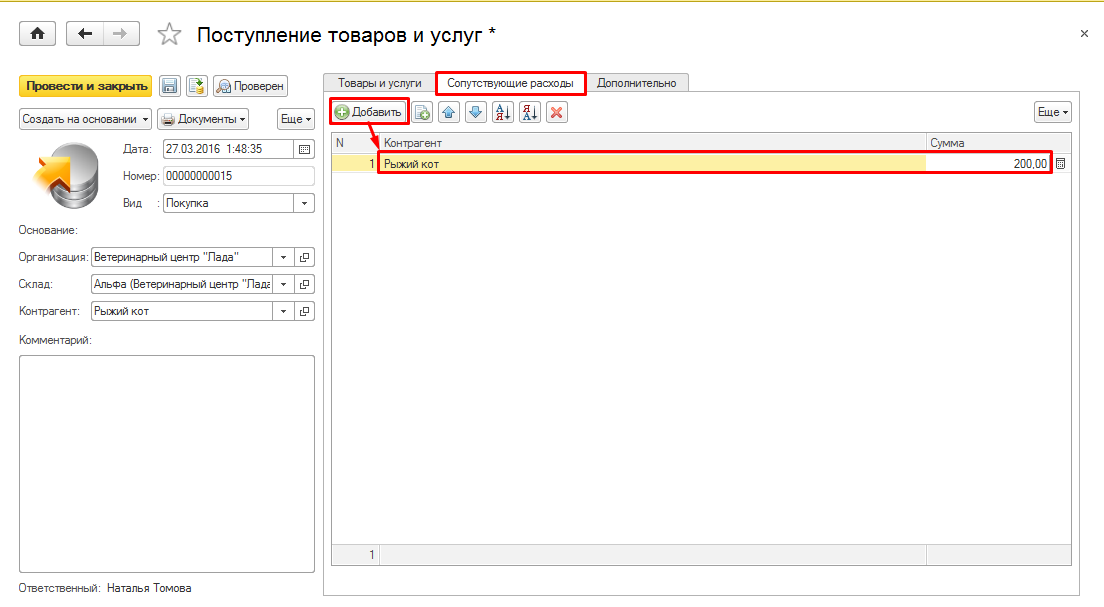 [11]
[11]
Рис.9 Указываем Сопутствующие расходы
Оформление с учетом налогов
Если в накладной поставщика, по которой приходуются товары и услуги, цены указаны без учета НДС, а сумма НДС добавлена отдельной строкой (Рис.10),
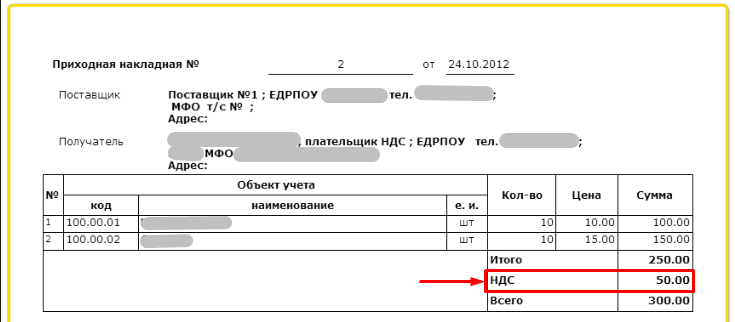 [12]
[12]
Рис.10 Образец приходной накладной поставщика
то во вкладке «Дополнительно», ставим галочку напротив «Рассчитывать стоимость с учетом налогов» (Рис.11).
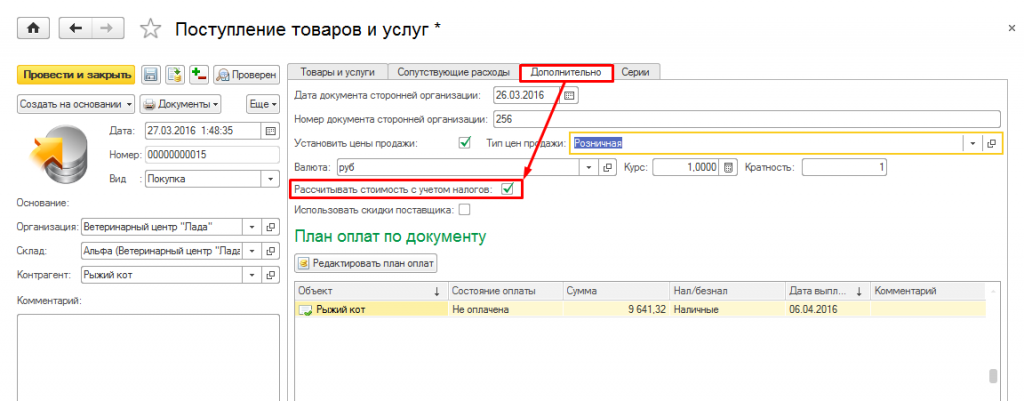 [13]
[13]
Рис.11 Ставим отметку «Рассчитывать стоимость с учетом налогов»
После чего, во вкладке «Товары и услуги» появляется колонка «Цена б/налога» и «Ставка налога». Проставляем соответствующую ставку налога для каждого товара и программа автоматически рассчитывает цену с учетом налога (Рис.12).
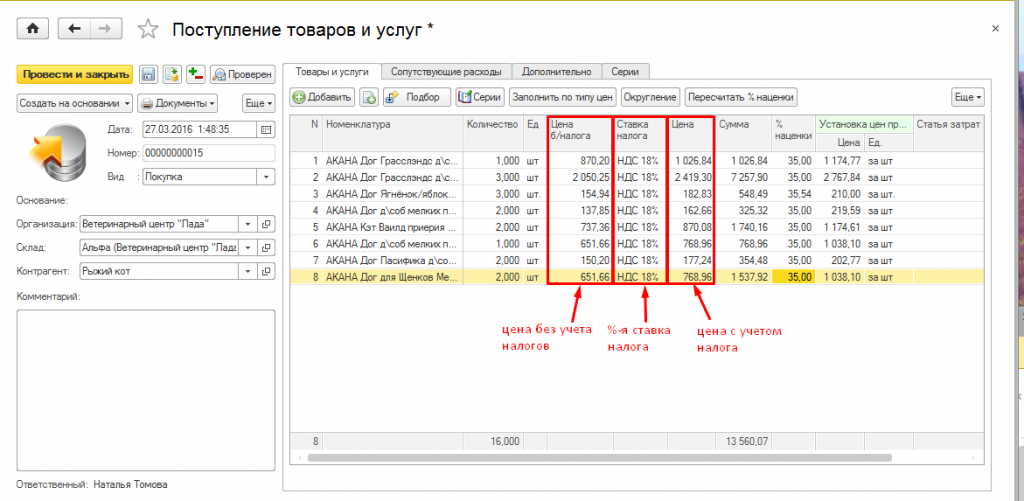 [14]
[14]
Рис.12 Цена без учета налога, ставка налога и цена с учетом налога в приходном документе
После проведения приходной накладной образуется долг клиники перед Поставщиком, указанном в документе.
Оприходование на основании заказа поставщикам
Если ранее был сформирован «Заказ поставщику» — на основании его можем создать создать документ «Поступление товаров и услуг[1]» (Рис.13).
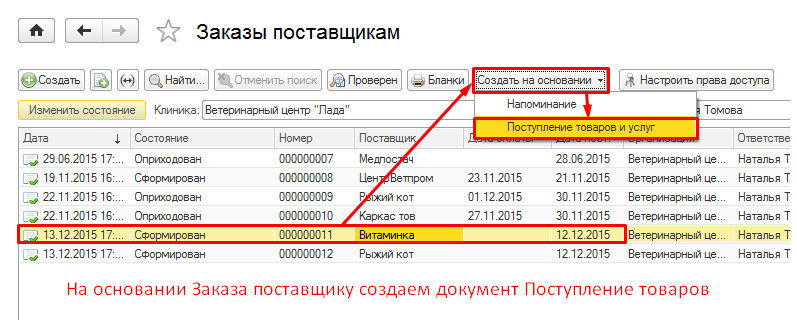 [15]
[15]
Рис.13 Создаем приходный документ на основании Заказа поставщику
Приходный документ автоматически заполнится номенклатурой, количеством и ценой закупки из «Заказа поставщику», все данные доступны для редактирования (Рис.14). Аналогичным образом заполняем вкладки «Сопутствующие расходы» и «Дополнительно».
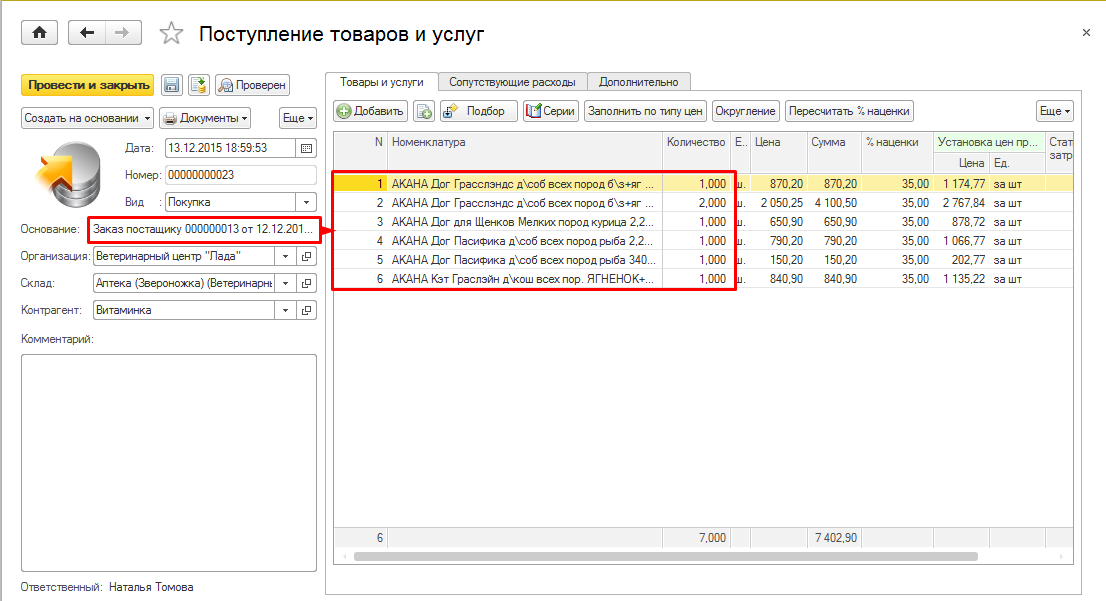 [16]
[16]
Рис.14 Автоматическое заполнение приходного документа
В случае, если «Заказ поставщика» выполнен не полностью, удаляем позиции, которые не пришли из списка номенклатуры в приходном документе (Рис.15). Проводим документ.
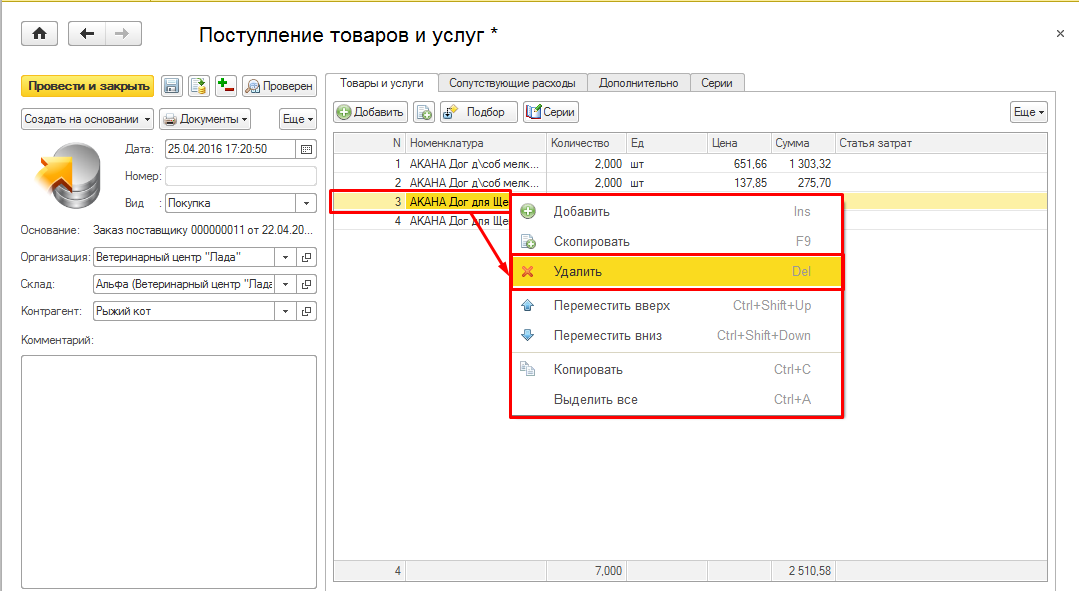 [17]
[17]
Рис.15 Удаляем недостающие позиции в приходном документе
После проведения приходного документа в «Заказе поставщику», на основании которого формировался этот документ, автоматически меняется «Состояние» на «Оприходован частично» (Рис.16).
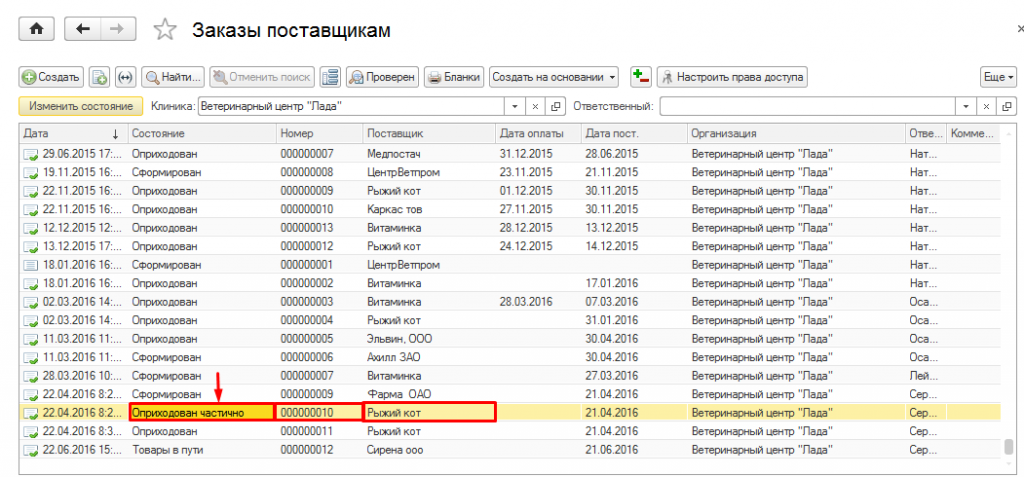 [18]
[18]
Рис.16 Автоматическая смена «Состояния» в Заказе поставщику на Оприходовано частично
После того, как недостающие товары будут довезены, на основании этого же «Заказа поставщику», делаем новое «Поступление товаров». В этом случае, в накладную попадают только те позиции, которые были недополучены в предыдущих приходах (Рис.17).
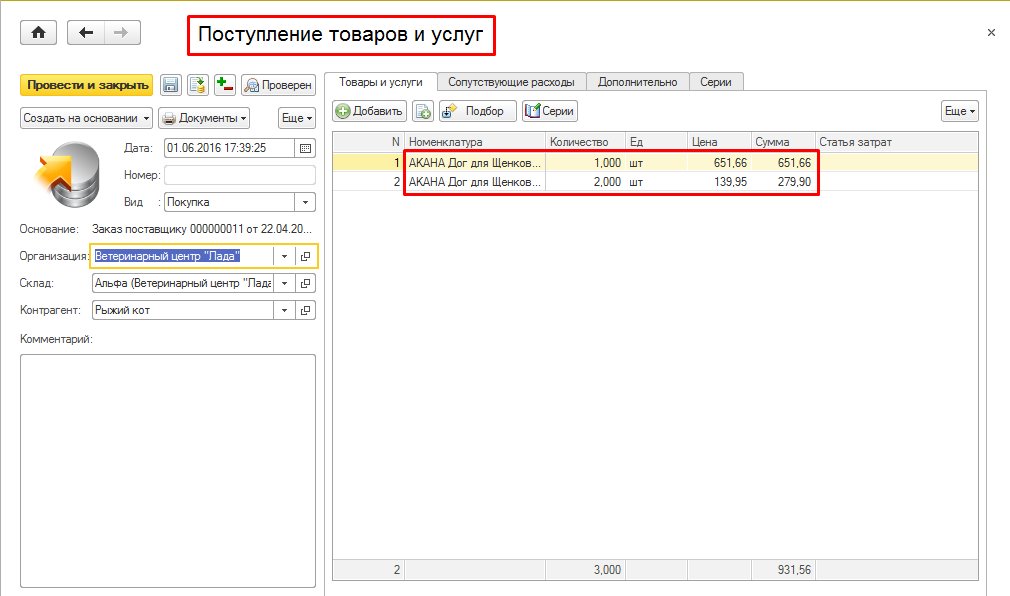 [19]
[19]
Рис.17 Повторное приходование товара на основании Заказа поставщику
После проведения приходного документа на довезенный товар, в Заказе поставщику, на основании которого формировался этот документ, автоматически меняется Состояние на Оприходован (Рис.18).
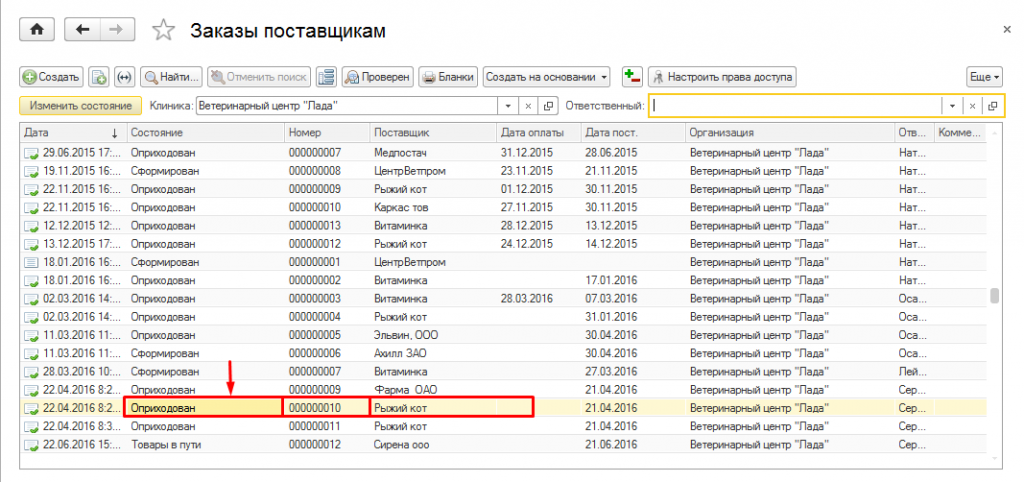 [20]
[20]
Рис.18 Автоматическая смена «Состояния» в Заказе поставщику на Оприходовано
Если по выбранному Заказу поставщика все товарные позиции оприходованы — программа не даст создать документ поступления и выдаст предупреждение «Все товары из данного заказа уже оприходованы!» (Рис.19).
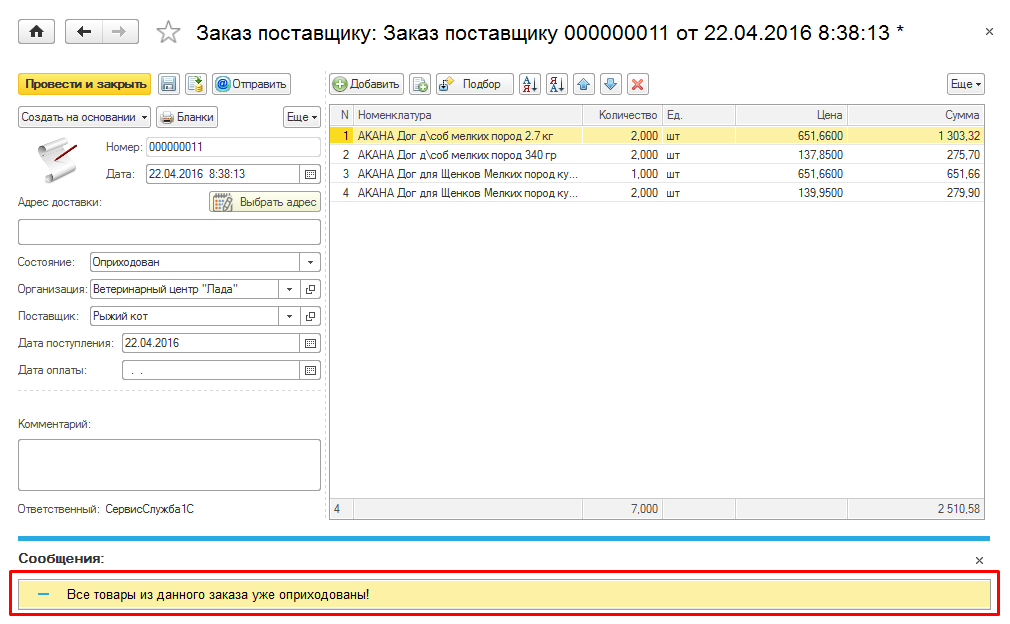 [21]
[21]
Рис.19 Предупреждение о том, что товары из данного заказа уже оприходованы
- Поступление товаров и услуг: https://enote.cloud/inf/encyclopedia/postuplenie-tovarov-i-uslug
- [Image]: /inf/wp-content/uploads/2016/05/Screenshot_2094.png
- [Image]: /inf/wp-content/uploads/2016/05/Screenshot_2096.png
- Переоценка при закупке. Как назначить цену продажи при новой закупке: https://enote.cloud/inf/encyclopedia/kak-naznachit-tsenu-pri-novoj-zakupke
- [Image]: /inf/wp-content/uploads/2016/05/Screenshot_2105.png
- [Image]: /inf/wp-content/uploads/2016/05/Screenshot_2097.png
- [Image]: /inf/wp-content/uploads/2016/05/Screenshot_2098.png
- [Image]: /inf/wp-content/uploads/2016/05/Screenshot_2100.png
- [Image]: /inf/wp-content/uploads/2016/05/Screenshot_2102.png
- [Image]: /inf/wp-content/uploads/2016/05/Screenshot_2103.png
- [Image]: /inf/wp-content/uploads/2016/05/Screenshot_2104.png
- [Image]: https://enote.cloud/inf/wp-content/uploads/2016/03/Screenshot_2680.png
- [Image]: https://enote.cloud/inf/wp-content/uploads/2016/03/Screenshot_2814.png
- [Image]: https://enote.cloud/inf/wp-content/uploads/2016/03/Screenshot_2815.png
- [Image]: /inf/wp-content/uploads/2016/05/Screenshot_999.png
- [Image]: /inf/wp-content/uploads/2016/05/Screenshot_2106.png
- [Image]: https://enote.cloud/inf/wp-content/uploads/2016/03/Screenshot_21575.png
- [Image]: https://enote.cloud/inf/wp-content/uploads/2016/03/Screenshot_2816.png
- [Image]: https://enote.cloud/inf/wp-content/uploads/2016/03/Screenshot_21577.png
- [Image]: https://enote.cloud/inf/wp-content/uploads/2016/03/Screenshot_2817.png
- [Image]: https://enote.cloud/inf/wp-content/uploads/2016/03/Screenshot_21579.png
Source URL: https://enote.cloud/inf/encyclopedia/kak-oformit-zakupku-tovara