Продажи в розницу. Как оформить продажу в розницу
by enote-team | 27.04.2016 07:18
Оглавление
Для того, чтобы оформить розничную продажу товаров и услуг, заходим в раздел Склад -> Регистрация розничных продаж (Рис.1). Откроется Рабочий стол кассира. Подбор товаров можно осуществить с помощью сканера штрих кода, быстрого поиска, по наименованию в каталоге товаров и услуг и быстрых кнопок.
 [1]
[1]
Рис.1 Раздел Склад -> Регистрация розничных продаж
Подбор товара
Через каталог
При подборе товара через каталог номенклатуры выбираем нужную папку, открываем её нажав стрелку или дважды кликаем мышкой по папке. Находим нужный товар и добавляем его в чек двойным кликом или нажатием «Enter» (Рис.2).
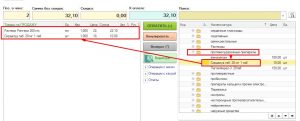 [2]
[2]
Рис. 2 Поиск товара в папке в каталоге номенклатуры
Либо, выделяем любую папку и начинаем вводить с клавиатуры название необходимого товара и нажимаем “Найти” или «Enter» (Рис. 3).
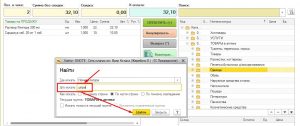 [3]
[3]
Рис. 3 Ищем товар в папке вводя название с клавиатуры
Появится список товаров совпадающих введенному слову или его части (Рис.4).
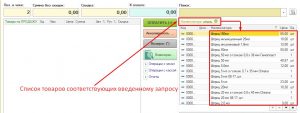 [4]
[4]
Рис.4 Список товаров соответствующих введенному запросу
Добавляем товар в чек нажав «Enter» либо двойным кликом по нему.
Через строку «Поиск»
Для быстрого подбора товаров и услуг, можно воспользоваться еще одним методом поиска. Вводим в строку поиска любые буквы нужного товара и нажимаем «Enter». После этого будет отобран товар имеющий схожие значения в наименовании (Рис.5).
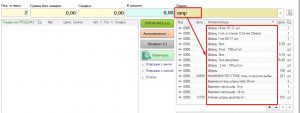 [5]
[5]
Рис. 5 Ищем товар с помощью строки Поиск
Добавляем нужный товар в чек двойным кликом мыши. Для отмены поиска нажимаем крестик.
Таким же образом можно сделать поиск и по части штрих кода товара. Вводим его в строку Поиск, нажимаем «Enter» — появится список товаров, часть штрих кода которых совпадает с введенным (Рис.6).
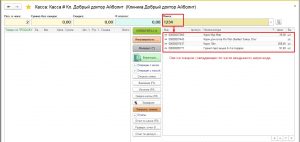 [6]
[6]
Рис. 6 Ищем товары по части штрих-кода
Через сканер-штрих кодов
При использовании сканера штрих кодов, товар сразу же попадает в чек. Указываем количество товара, которое необходимо оплатить и проводим оплату.
Через быстрые кнопки
Еще один способ быстрого подбора товаров — это быстрые кнопки (сюда нужно добавлять товары, которые часто продаются). Для добавления товара нажимаете на него и он попадает в чек (Рис. 7).
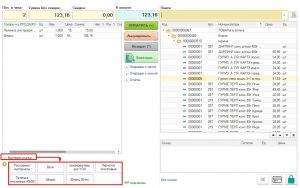 [7]
[7]
Рис. 7 Добавляем товар из списка «Быстрые кнопки»
Редактирование чека
До проведения оплаты чек можно отредактировать , но для этого должны быть соответструющие права, (которые позволят проводить редактирование в чеке). В нем можно изменить единицу измерения товара, его количество, указать скидку. Также можно, при необходимости, удалить товар из чека.
Чтобы изменить единицу измерения дважды кликаем по ней и выбираем из списка, который после этого появится, нужную (Рис.8).
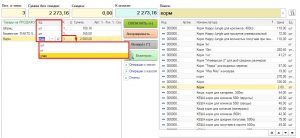 [8]
[8]
Рис. 8 Добавляем товар из списка «Быстрые кнопки»
Если Вы хотите изменить количество продаваемого товара — дважды кликаем по колонке с количеством и вводите необходимое число (Рис. 9).
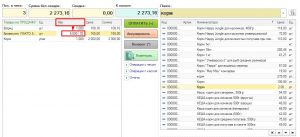 [9]
[9]
Рис.9 Меняем количество товара в чеке
Также есть возможность сделать скидку клиенту на товар прямо при продаже. Для этого дважды кликаем в колонке «Ручная скидка» и выставляем процент скидки (Рис.10). В колонке «Скидка» будет видна данной сумма скидки.
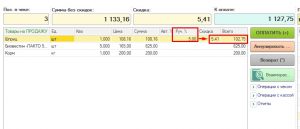 [10]
[10]
Рис.10 Как сделать скидку на товар
Чтобы удалить товар из чека, нажимаем на него правой кнопкой мыши. Появится окошко, в котором нажимаем «Удалить» (Рис.11). Товар пропадет из чека.
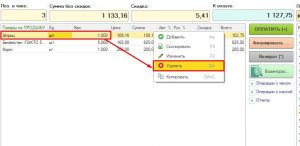 [11]
[11]
Рис.11 Удаляем товар из чека (до оплаты)
Оплата чека
Наличный способ
Чтобы произвести оплату нажимаем кнопку “Оплатить”. Для оплаты наличными вносим сумму денег, которую дает клиент и нажимаем в соответствующую строку и нажимаем «Оплатить и закрыть чек» (Рис.12).
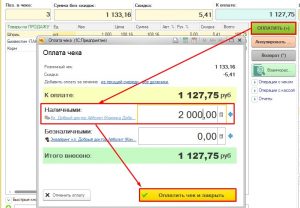 [12]
[12]
Рис.12 Оплачиваем чек наличным способом
Безналичный способ
Для оплаты нажимаем кнопку «Оплатить». Переключаем вид оплаты на «безналичные» нажав стрелочку возле строки, сумма оплаты отобразится автоматически. Затем жмем «Оплатить и закрыть»(Рис.13).
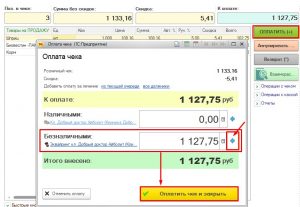 [13]
[13]
Рис.13 Оплачиваем чек безналичным способом
Бонусами
Чтобы произвести оплату бонус[14]ами, клиент предоставляет кассиру дисконтную карту. После того, как карат будет сканирована в окне оплаты будет видно сколько бонус[14]ов на ней накоплено. При оплате покупки клиент может использовать все бонус[14]ы или их часть, при этом остальную часть долга внести наличкой или оплатить по безналу (Рис.14).
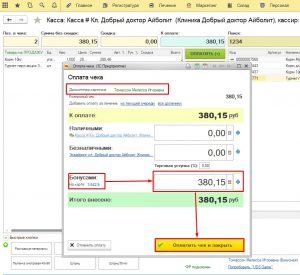 [15]
[15]
Рис.14 Оплачиваем чек бонус[14]ами
Одновременная оплата
В программе можно произвести оплату наличкой, безналом и бонус[14]ами одновременно. Для этого при оплате нажимаем и кнопку Наличными, и кнопку Безналичными, а если у клиента есть еще и бонус[14]ы (и он хочет ими оплатить), то и кнопку Бонус[16]ы (Рис.15). Вводим суммы денег и нажимаем «Оплатить и закрыть чек».
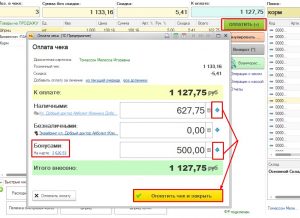 [17]
[17]
Рис. 15 Оплата товара тремя способами одновременно
Проведение оплаты «по кредитному договору»
Обратите внимание! Вид оплаты по кредитному договору будет доступен, если только в используемом оборудовании ККТ заполнен реквизит «Эквайринг кредитных договоров». Вид оплаты «по кредиту» доступен только для онлайн касс.
Так при оплате по кредитному договору в окне оплаты появляется дополнительное поле «По кредитному договору» (Рис.16):
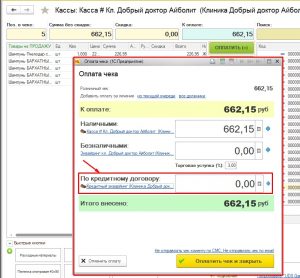 [18]
[18]
Рис. 16 Вид оплаты «По кредитному договору»
При проведении оплаты «по кредитному договору » программа спросит: «Оплата по кредитному договору подтверждена?» (Рис.17):
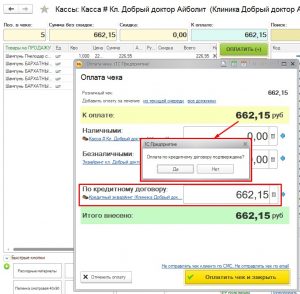 [19]
[19]
Рис. 17 Подтверждение о оплате
В случае положительного ответа, оплата пойдет как оплата по кредиту и ККТ выдаст чек, где сумма оплаты будет в поле «Credit/Кредитом» (Рис. 18):
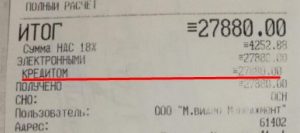 [20]
[20]
Рис. 18 Пример отображения оплаты по кредитному договору в чеке ККТ
Информация оплаты по кредиту и денежный счет кредита будут зафиксированы в документах «Денежный чек» и «Розничный чек» и отчете о кассовой смене (Рис. 19, 20):
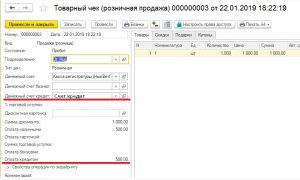 [21]
[21]
Рис. 19 Отображение оплаты по кредитному договору в чеке розницы
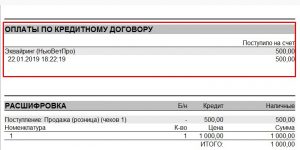 [22]
[22]
Рис. 20 Отображение информации о оплате по кредиту в отчете по кассовой смене
Установка лимита оплаты бонусами (в процентах)
При оплате бонус[14]ами может быть установлен лимит (устанавливается в процентах). Установка лимита выполняется в разделе Настройки — Подключаемое оборудование, в соответствующей строке вносится размер лимита оплаты (Рис. 21).
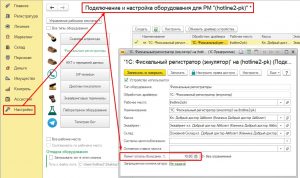 [23]
[23]
Рис. 21 Настройка лимита платы бонус[14]ами
Так, если установлен лимит оплаты бонус[14]ами 10%, а сумма чека 2000 руб. — клиент сможет оплатить бонус[14]ами только 200 руб. Т.е. процент лимита оплаты вычисляется от итоговой суммы розничного чека. Суму, которую клиент может оплатить бонус[14]ами, не зависимо от того, какой остаток на карте и какая общая сумма чека. Допустимую сумму к оплате бонус[14]ами кассир сможет увидеть в окне оплаты: (Рис.22)
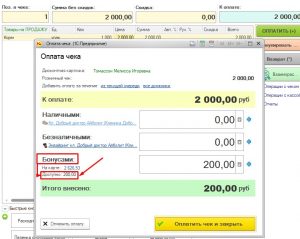 [24]
[24]
Рис. 22 Оплата бонус[14]ами при установленном лимите
Если при оплате будет сдача (только когда будет использоваться и наличная оплата), то программа укажет об этом (Рис. 23).
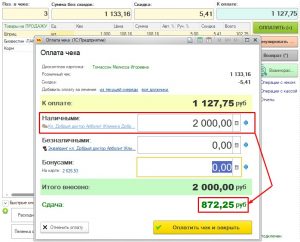 [25]
[25]
Рис. 23
При продаже в розницу невозможна частичная оплата(внесение не полной суммы оплаты за проданные товары) и предоплата!
- [Image]: https://enote.cloud/inf/wp-content/uploads/2016/04/Screenshot_12-4.jpg
- [Image]: https://enote.cloud/inf/wp-content/uploads/2016/04/Screenshot_2-4.jpg
- [Image]: https://enote.cloud/inf/wp-content/uploads/2016/04/Screenshot_3-3.jpg
- [Image]: https://enote.cloud/inf/wp-content/uploads/2016/04/Screenshot_5-3.jpg
- [Image]: https://enote.cloud/inf/wp-content/uploads/2016/04/Screenshot_6-2.jpg
- [Image]: https://enote.cloud/inf/wp-content/uploads/2016/04/Screenshot_34-2.jpg
- [Image]: https://enote.cloud/inf/wp-content/uploads/2016/04/Screenshot_8-3.jpg
- [Image]: https://enote.cloud/inf/wp-content/uploads/2016/04/Screenshot_9-3.jpg
- [Image]: https://enote.cloud/inf/wp-content/uploads/2016/04/Screenshot_10-3.jpg
- [Image]: https://enote.cloud/inf/wp-content/uploads/2016/04/Screenshot_11-3.jpg
- [Image]: https://enote.cloud/inf/wp-content/uploads/2016/04/Screenshot_13-2.jpg
- [Image]: https://enote.cloud/inf/wp-content/uploads/2016/04/Screenshot_14-1.jpg
- [Image]: https://enote.cloud/inf/wp-content/uploads/2016/04/Screenshot_2-5.jpg
- бонус: https://enote.cloud/inf/encyclopedia/bonus
- [Image]: https://enote.cloud/inf/wp-content/uploads/2016/04/Screenshot_35-1.jpg
- Бонус: https://enote.cloud/inf/encyclopedia/bonus
- [Image]: https://enote.cloud/inf/wp-content/uploads/2016/04/Screenshot_3-4.jpg
- [Image]: https://enote.cloud/inf/wp-content/uploads/2016/04/Screenshot_36-2.jpg
- [Image]: https://enote.cloud/inf/wp-content/uploads/2016/04/Screenshot_37-1.jpg
- [Image]: https://enote.cloud/inf/wp-content/uploads/2016/04/Screenshot_3-6.jpg
- [Image]: https://enote.cloud/inf/wp-content/uploads/2016/04/Screenshot_38-2.jpg
- [Image]: https://enote.cloud/inf/wp-content/uploads/2016/04/Screenshot_2-7.jpg
- [Image]: https://enote.cloud/inf/wp-content/uploads/2016/04/Screenshot_6-3.jpg
- [Image]: https://enote.cloud/inf/wp-content/uploads/2016/04/Screenshot_8-4.jpg
- [Image]: https://enote.cloud/inf/wp-content/uploads/2016/04/Screenshot_5-4.jpg
Source URL: https://enote.cloud/inf/encyclopedia/kak-oformit-prodazhu-v-roznitsu