Предварительная запись. Как создать талон предварительной записи
by enote-team | 21.03.2016 17:57
Оглавление
Создание предварительной записи пациента
Чтобы создать талон предварительной записи открываем раздел Регистратура[1] -> Предварительная запись (Рис.1).
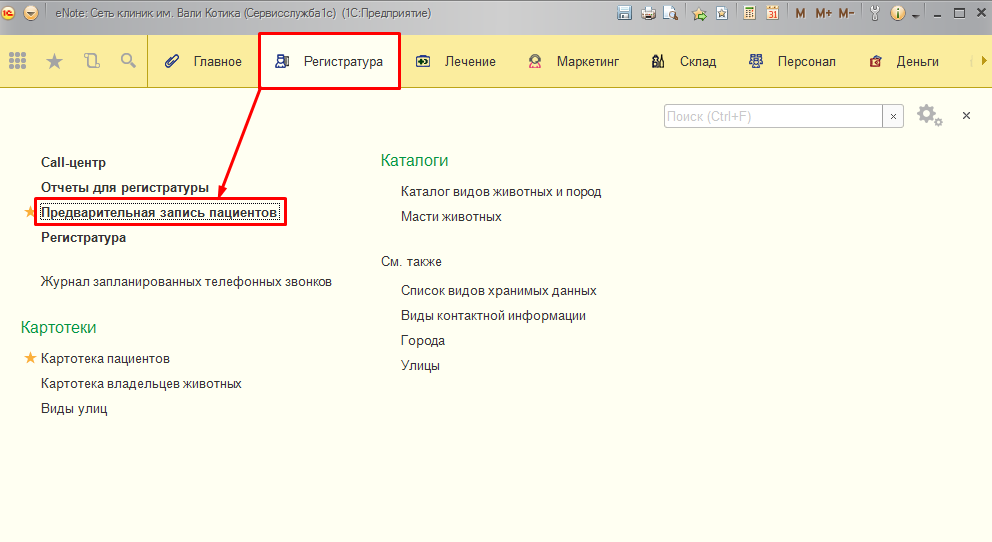 [2]
[2]
Рис.1 Открываем раздел Регистратура -> Предварительная запись
Выбираем нужного врача и время посещения (Рис.2).
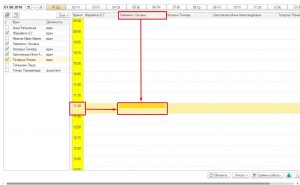 [3]
[3]
Рис.2 Выбираем врача и время посещения
Двойным кликом мыши открываем форму для заполнения. Выбираем из картотеки нужную карточку животного. Если карты нет и клиент пришел впервые — вносим данные о животном, которые озвучил клиент. Указываем вид обращения. Если мы не уверены, придет ли он на прием по записи, то карту пациента мы не создаем, чтобы не засорять картотеку не пришедшими пациентами. Нажимаем кнопку «Оформить запись» (Рис.3).
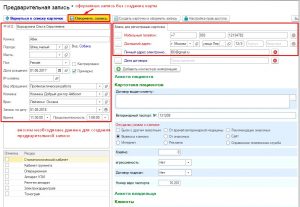 [4]
[4]
Рис.3 Заполняем форму и оформляем запись
По необходимости регистратор может оставить комментарий (причину) записи на прием (Рис.4):
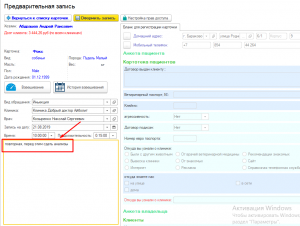 [5]
[5]
Рис. 4 Указание причины записи
На рабочем столе «Предварительная запись» появляется запись данного пациента — пациент записан на прием и комментарий (причину) записи, если он был оставлен. Изначально мы увидим кличку, вид животного и ФИО владельца, при наведении курсора всю информацию (Рис.5):
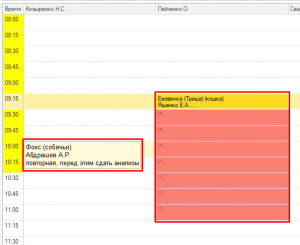 [6]
[6]
Рис.5 Предварительная запись на указанное время
Созданная предварительная запись появляется на рабочем столе «Регистратуры» (Рис.6):
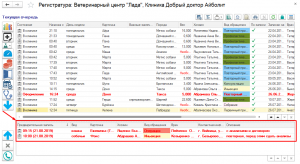 [7]
[7]
Рис. 6 Вид оформленной записи в «Регистратуре»
Если карта не создавалась при создании талончика предариельной запись — в этом случае карта создается при постановке в очередь, если клиент все же пришел в клинику (Рис.7, 8):
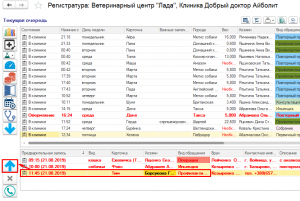 [8]
[8]
Рис.7 Постановка в текущую очередь
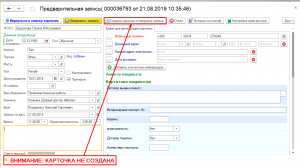 [9]
[9]
Рис.8 Создание карты нового пациента через предзапись
Дополнительные настройки раздела предварительной записи
Каждому пользователю доступны дополнительные настройки отображения раздела предварительной записи, которые будут удобны для его работы.
Обратите внимание! Все настройки пользовательские — будут действовать только для пользователя, который их добавил.
Возможные настройки раздела предварительной записи вызываются кнопкой «Настройка» (Рис.9):
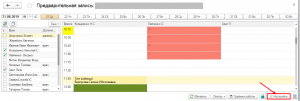 [10]
[10]
Рис.9 Кнопка для настройки рабочего стола предварительной записи
Для предварительной записи доступны следующие настройки:
- Высота строки графика» — применяется для настройки высоты отображения строки предварительной записи (Рис.10):
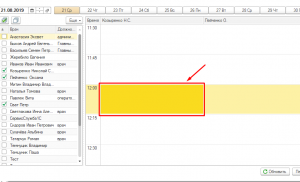 [11]
[11]
Рис.10 Высота строки предзаписи
По умолчанию высота строки — 3. Доступный выбор от 1 до 6 (Рис.11):
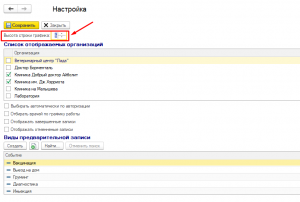 [12]
[12]
Рис.11 Настройка «Высоты строки»
- «Список отображаемых организаций» (Рис.12):
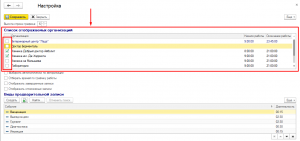 [13]
[13]
Рис.12
Дает возможность выбрать по каким подразделениям будет отображена и вестись предзапись регистратором, в том числе здесь можем установить время начала и окончания работы организации.
Следующие настройки действуют для списка врачей приема (Рис.13):
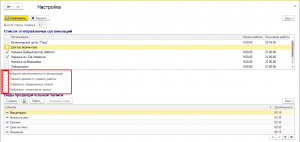 [14]
[14]
Рис.13 настройка отображения врачей и записей
- «Выбирать автоматически по авторизации» — установленная галочка будет отображать только врачей подразделения, которое указано у нас при входе в окне авторизации, отменяет настройку выбора списка отображаемых подразделений. Если галочка не установлена — даст возможность выбрать по каким подразделениям отображать врачей и в какие подразделения регистратор сможет сделать запись.
- «Отбирать врачей по графику работы» — установленная галочка сделает возможным запись только к врачу, у которого предварительно был проставлен график работы. Настройка без галочки даст возможность записать животное к любому сотруднику, по которому разрешена предварительная запись.
- «Отображать завершенные записи» — отобразит записи, по которым уже был проведен прием.
- «Отображать отмененные записи» — отобразит отмененные записи за день.
В блоке «Виды предварительной записи[15]» программа дает возможность создать новые «Виды» записи, указать их продолжительность по умолчанию, выбрать «цвет» для вида предварительной записи (Рис.14):
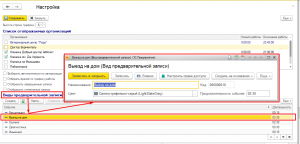 [16]
[16]
Рис.14 Настройка видов предварительной записи
См. также
Как создать новую карту пациента[17]
Рекомендация повторной записи животного при проведении приема
Часто, при приеме пациента, врач назначает дату для следующего посещения , и что бы регистратор увидел рекомендацию врача и сразу смог оформить запись на назначенную дату добавлено поле «Рекомендовать посещение» (Вкладка Рекомендации — Рекомендованное посещение) (Рис.15):
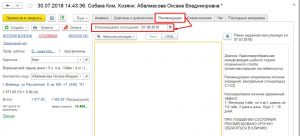 [18]
[18]
Рис. 15 Установка даты рекомендованного посещения
При добавлении даты рекомендации следующего посещения регистратор увидит отмету в поле «Рекомендованная запись» (Рис.16):
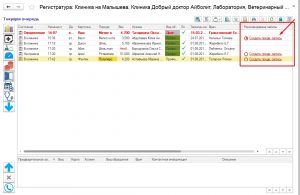 [19]
[19]
Рис.16 Рекомендация записи животного
Создать предварительную регистратор сможет нажав на строку «Создать запись». Откроется окно создание предзаписи животного. В поле «врач» будет указан врач, который провел прием и установил дату рекомендованного повторного посещения. Время записи и «вид обращения» заполняется регистратором (Рис.17):
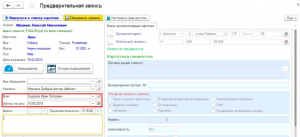 [20]
[20]
Рис.17 Создание записи по рекомендованной дате
Если посещений по животному было несколько, и в каждом указана дата рекомендованного посещения — тогда при попытке создать запись регистратор сможет выбрать на какую из дат сделать запись (Рис.18):
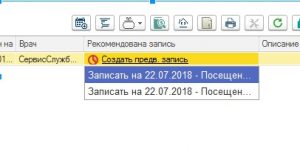 [21]
[21]
Рис.18 Выбор даты записи
В случае, если регистратор не заметит отметку в поле «Рекомендованная запись», и нажмет кнопку «завершение приема» — программа выдаст предупреждение, что для пациента назначена рекомендация повторного приема и спросит создавать ли запись (Рис.19).
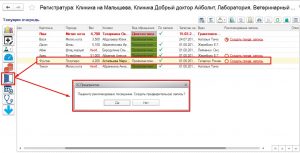 [22]
[22]
Рис.19 Сообщение о создании предзаписи при завершении приема
- Регистратура: //enote.cloud/inf/encyclopedia/registratura
- [Image]: /inf/wp-content/uploads/2016/05/Screenshot_21571.png
- [Image]: //enote.cloud/inf/wp-content/uploads/2016/03/Screenshot_1.jpg
- [Image]: //enote.cloud/inf/wp-content/uploads/2016/03/Screenshot_2.jpg
- [Image]: //enote.cloud/inf/wp-content/uploads/2016/03/Screenshot_1.png
- [Image]: //enote.cloud/inf/wp-content/uploads/2016/03/Screenshot_2.png
- [Image]: //enote.cloud/inf/wp-content/uploads/2016/03/Screenshot_3.png
- [Image]: //enote.cloud/inf/wp-content/uploads/2016/03/Screenshot_4-1.png
- [Image]: //enote.cloud/inf/wp-content/uploads/2016/03/Screenshot_5-1.png
- [Image]: //enote.cloud/inf/wp-content/uploads/2016/03/Screenshot_7.png
- [Image]: //enote.cloud/inf/wp-content/uploads/2016/03/Screenshot_9.png
- [Image]: //enote.cloud/inf/wp-content/uploads/2016/03/Screenshot_10.png
- [Image]: //enote.cloud/inf/wp-content/uploads/2016/03/Screenshot_11.png
- [Image]: //enote.cloud/inf/wp-content/uploads/2016/03/Screenshot_12.png
- Виды предварительной записи: https://enote.cloud/inf/encyclopedia/vidy-predvaritelnoj-zapisi
- [Image]: //enote.cloud/inf/wp-content/uploads/2016/03/Screenshot_13.png
- Как создать новую карту пациента: //enote.cloud/inf/encyclopedia/kak-sozdat-novuyu-kartu-patsienta
- [Image]: //enote.cloud/inf/wp-content/uploads/2016/03/Screenshot_6.jpg
- [Image]: //enote.cloud/inf/wp-content/uploads/2016/03/Screenshot_7.jpg
- [Image]: //enote.cloud/inf/wp-content/uploads/2016/03/Screenshot_6.png
- [Image]: //enote.cloud/inf/wp-content/uploads/2016/03/Screenshot_9.jpg
- [Image]: //enote.cloud/inf/wp-content/uploads/2016/03/Screenshot_10.jpg
Source URL: https://enote.cloud/inf/encyclopedia/kak-sozdat-talon-predvaritelnoj-za