Скидка для накопления и оплаты бонусами. Как создать
by enote-team | 25.05.2016 08:12
Оглавление
Бонус[1]ы «зачисляются» на бонус[2]ную карту клиента в момент оплаты. Все условия начисления и расчета бонус[2]ами настраиваются владельцами клиник и аптек в программе Е-нот в разделе Маркетинг.Размер начисления бонус[2]а определяется, как процент от суммы сделанной покупки.
Сумма начисления бонус[2]ов может считаться от общей суммы покупки, или от суммы покупки номенклатуры из определенного сегмента товаров и услуг.
Например: при покупке товаров на сумму 1000 руб. покупатель получает 3% бонус[2]а, (то есть — 30 руб). При увеличении суммы покупок может расти и процент начисления бонус[2]а (от 5000 руб. — 5% и так далее).
Процент начисления бонус[2]ов может определяется в зависимости от объема всех ранее совершенных покупок (накопительная скидка[3]), либо от суммы текущей покупки. Второй вариант мотивирует Клиента совершить в текущий момент покупку на как можно большую сумму.
Например: При покупке на сумму до 5000руб процент начисления бонус[2]ов 2%, а от 5000 и выше 5%. Клиент взял товара на сумму 4900р. (то есть на карту ему вернется 98 бонус[2]ов), а если он возьмет еще чего-нибудь на 100р то на карту уже зачислится не 100р (это 2%), а 250р (5%). На Клиента это действует очень соблазнительно, и в большинстве случаев такой ход срабатывает — Клиенты добирают товары до нужной суммы. Для Клиник и аптек такой способ позволяет продавать различную мелочь, которая не пользуется большим спросом.
В программе Е-нот есть возможность организовать бонус[2]ные программы разных уровней, и напечатать под них разные карточки (либо перевести уже существующие карточки на новые условия), которые различаются условиями начисления и использования бонус[2]ов.
Использование бонус[2]ной системы возможно как в розничной торговле (Чек ККМ) так и при расчете клиента за посещение (Врачебные чеки)
Сегменты номенклатуры
Шаг 1.
Создаем и описываем сегмент номенклатуры, на продажу которой будут начисляться бонус[2]ы (Рис.3).
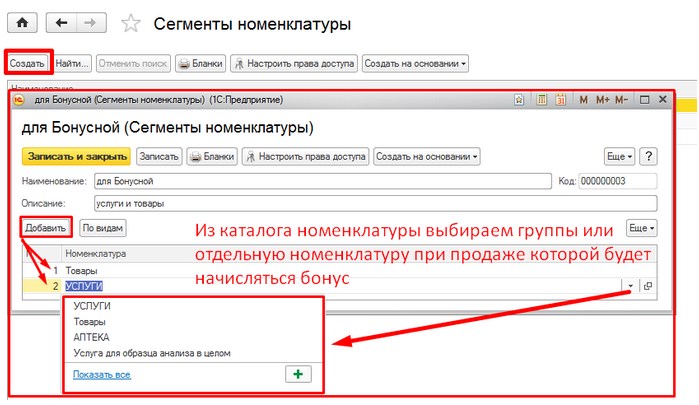 [4]
[4]
Рис.3 Добавляем группу или отдельную номенклатуру при продаже которой будет начисляться бонус[2]
В данном примере бонус[2]ы будут начисляться только при продаже номенклатуры из групп Товары и Услуги. (Это папки в Каталоге номенклатуры).
Скидки наценки
Шаг 2.
Описываем скидку. Вносим ее наименование, условия, например:
Если сумма документа (чека) не менее 0 руб. и покупатель предъявит карточку вида ДК:Бонус[1]ная, то покупатель получит начисление на бонус[2]ный счет, соответствующее скидке 3% на номенклатуру сегмента “для Бонус[1]ной” (Рис.4).
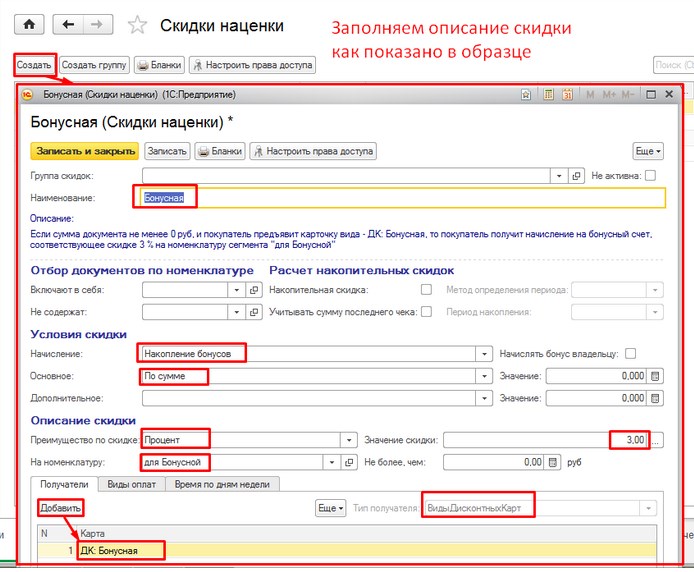 [5]
[5]
Рис.4 Образец описания скидки
Маркетинговая акция
Шаг 3.
Создаем Маркетинговую акцию[6]. Вносим ее наименование, период действия и клиники, на которые будет распространяться программа (Рис.5).
Обратите внимание! Акция начинает действовать со следующего дня!!!
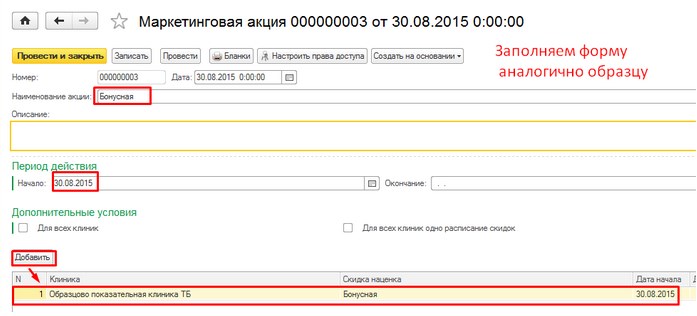 [7]
[7]
Рис.5 Создаем Маркетинговую акцию и заполняем необходимые данные
Сканирование дисконтной карты покупателя показывает в чеке — сколько бонус[2]ов на ней накоплено. При расчете за покупку бонус[2]ы можно использовать полностью или частично с доплатой наличными и безналичными деньгами. Продавец в чеке «списывает» нужное количество бонус[2]ов в счет оплаты.
Каталог дисконтных карт
Прописываем дисконтную карту.
Дисконтные карты прописываются вручную в каталоге дисконтных карт (Рис.6).
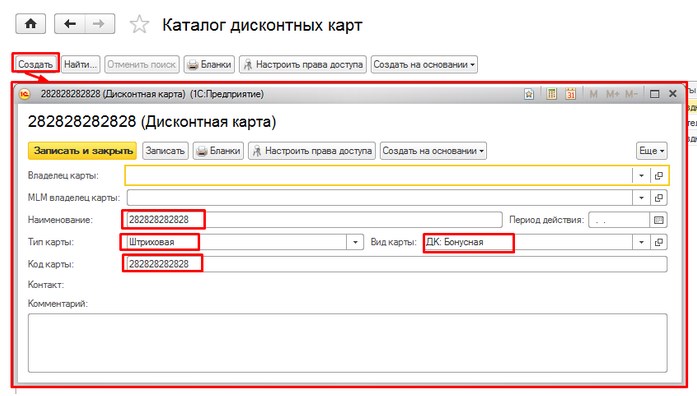 [8]
[8]
Рис.6 Прописываем дисконтную карту
Можно указать владельца при желании, тогда карту можно будет искать по владельцу тоже.
Как работает дисконтная карта.
Вы выдаете карту клиенту и при оплате он ее предъявляет. Кассир сканирует карту и программа ее опознает и подтягивает в чек. Также в поиске товаров на рабочем столе Кассира можно ввести штрихкод с карты вручную (Рис.7)
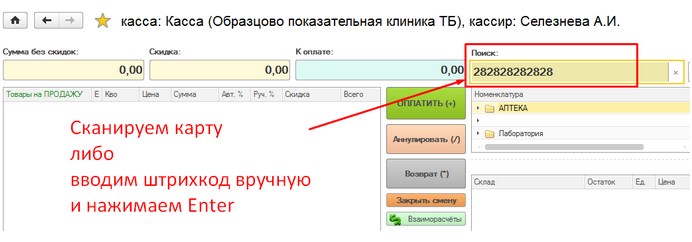 [9]
[9]
Рис.7 Сканируем карту либо вводим штрих код вручную
и программа его опознает (Если карта прописана!!!) (Рис.8).
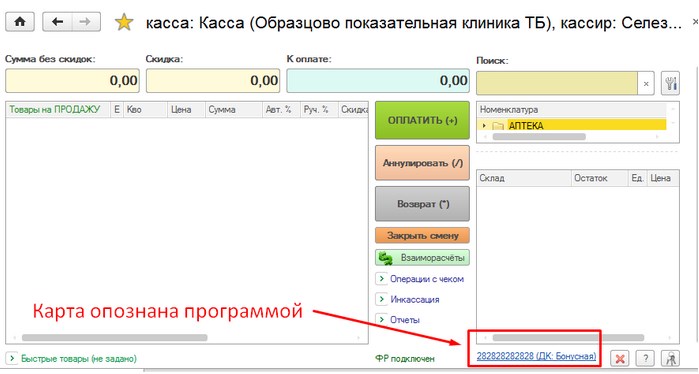 [10]
[10]
Рис.8 Карта опознана программой
На товары/услуги в чеке, соответствующие Сегменту номенклатуры для Бонус[1]ной скидки, на бонус[2]ный счет дисконтной карты начисляется 3% скидка в виде баллов. Начисление происходит ПОСЛЕ ОПЛАТЫ.
При следующей покупке, после проведения этой дисконтной карты, в момент оплаты будут видны бонус[2]ы (накопленные ранее). Клиент может зачесть их в счет оплаты (Рис.9).
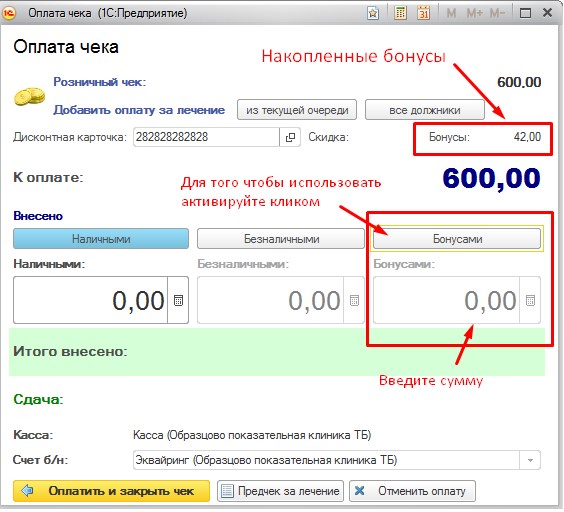 [11]
[11]
Рис.9 При проедении дисконтной карты бонус[2]ы будут видны и могут зачитываться в счет оплаты
Как настроить срок действия бонусов
Перейдите в раздел «Маркетинг» -> «Дисконтный клуб» — документ «Ограничение срока действия бонус[2]ов» — Создать. С помощью кнопки «Добавить» введите Вид карты, и срок на который бонус[2]ы будут действительны (Рис.10). Нажмите «Провести и закрыть». Бонус[1]ы, не использованные в указанный период начиная с момента их начисления, буду списаны по окончании указанного срока действия.
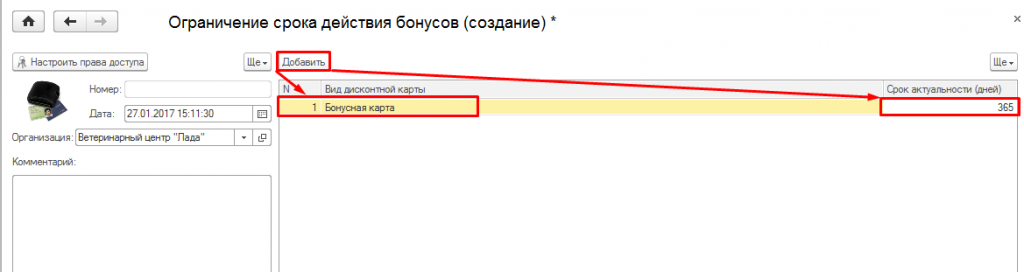 [12]
[12]
Рис. 10 Ограничение срока действия бонус[2]ов
Как просмотреть карты, срок действия бонусов по которым заканчивается.
Чтобы просмотреть карты, по которым заканчивается срок действия бонус[2]ов зайдите в раздел отчетов «Взаиморасчеты» и выберите отчет «»Карты с бонус[2]ами в группе риска» В поле Количество дней выберите период (… дней вперед) за который хотите просмотреть информацию. Нажмите «Сформировать»
- Бонус: https://enote.cloud/inf/encyclopedia/bonus
- бонус: https://enote.cloud/inf/encyclopedia/bonus
- накопительная скидка: https://enote.cloud/inf/encyclopedia/nakopitelnye-skidki-po-klientu
- [Image]: /inf/wp-content/uploads/2016/05/Skidki3.jpg
- [Image]: /inf/wp-content/uploads/2016/05/Skidki4.jpg
- Маркетинговую акцию: https://enote.cloud/inf/encyclopedia/marketingovaya-aktsiya
- [Image]: /inf/wp-content/uploads/2016/05/Skidki5.jpg
- [Image]: /inf/wp-content/uploads/2016/05/Skidki6.jpg
- [Image]: /inf/wp-content/uploads/2016/05/Skidki7.jpg
- [Image]: /inf/wp-content/uploads/2016/05/Skidki8.jpg
- [Image]: /inf/wp-content/uploads/2016/05/Skidki9.jpg
- [Image]: https://enote.cloud/inf/wp-content/uploads/2016/05/Bonusy-1.png
Source URL: https://enote.cloud/inf/encyclopedia/kak-sozdat-skidku-dlya-nakopleniya-i-op