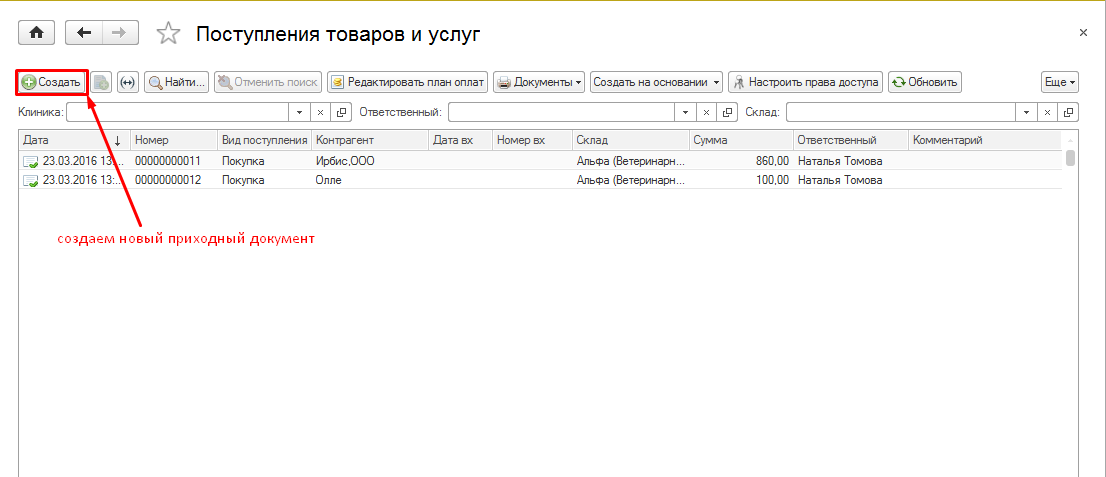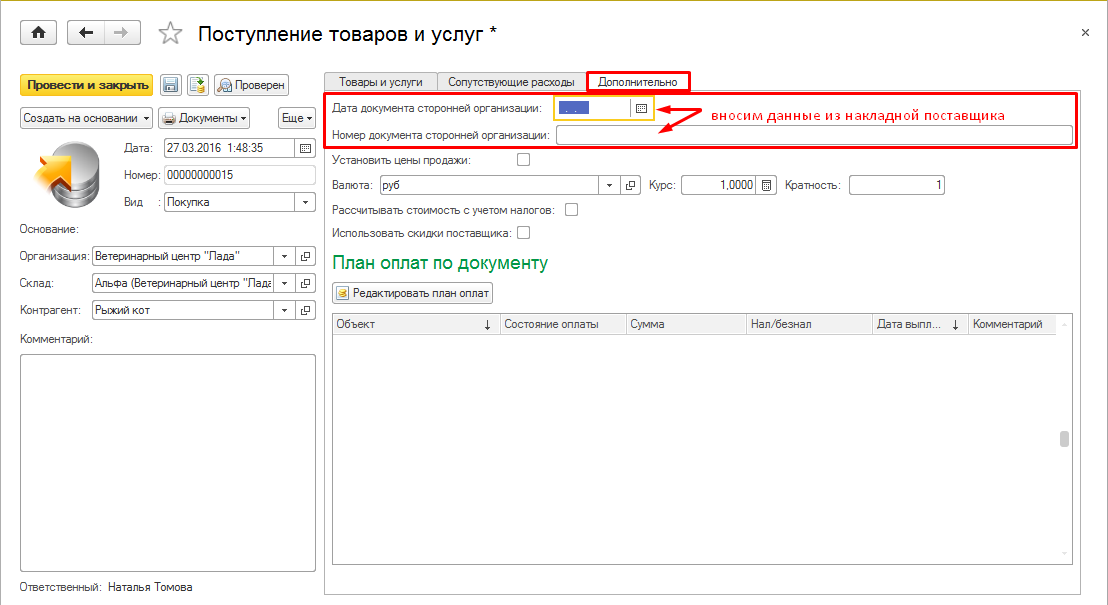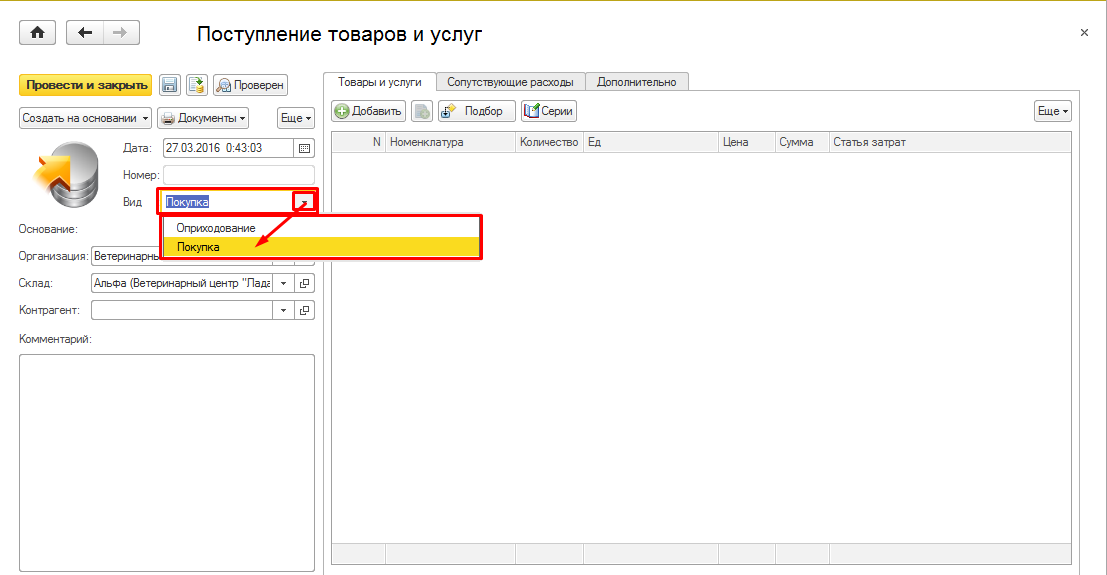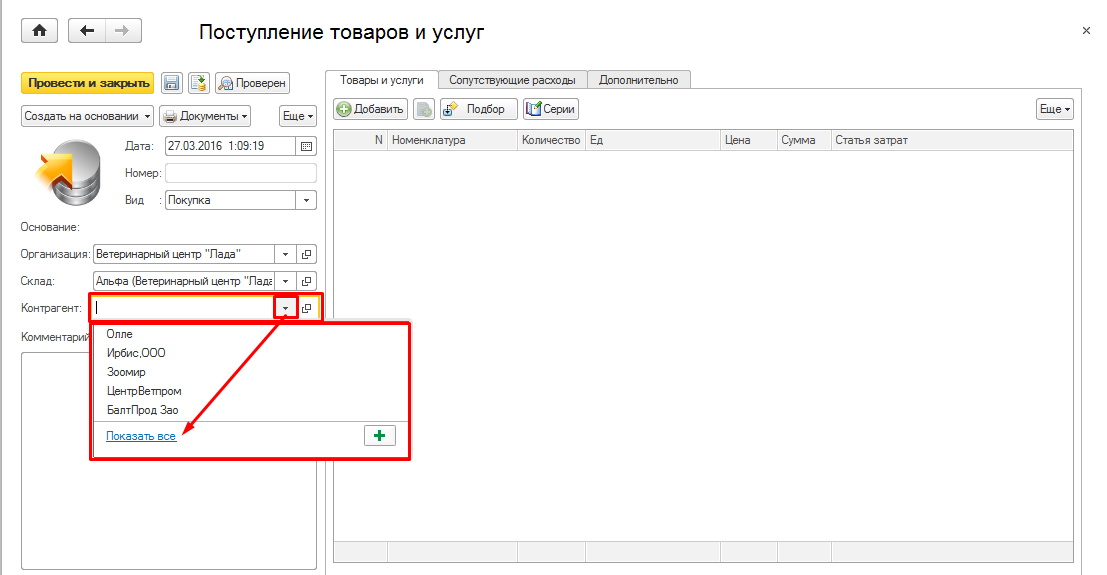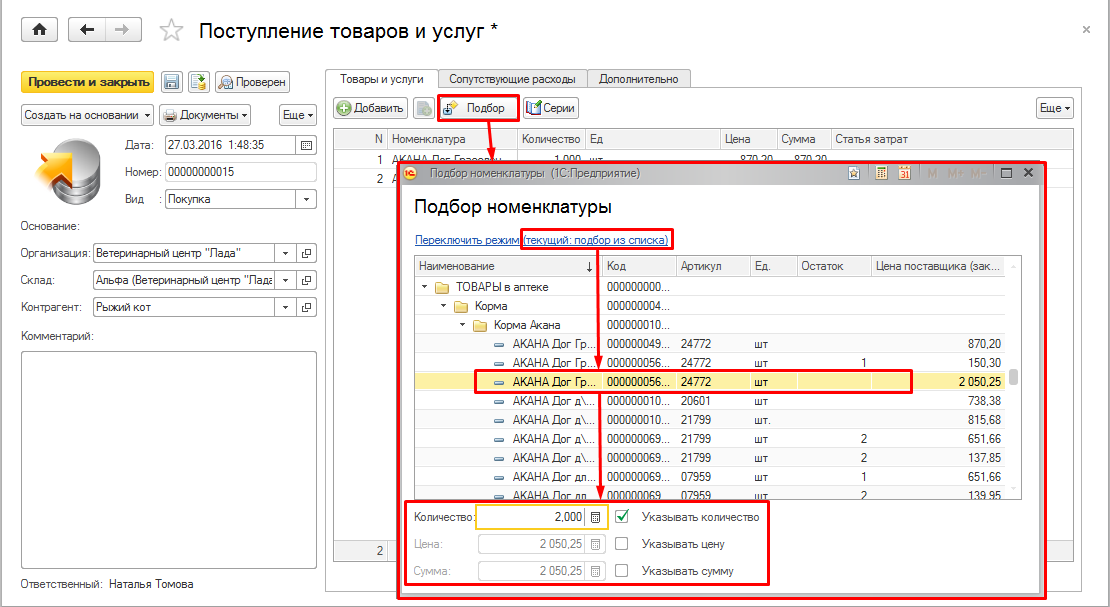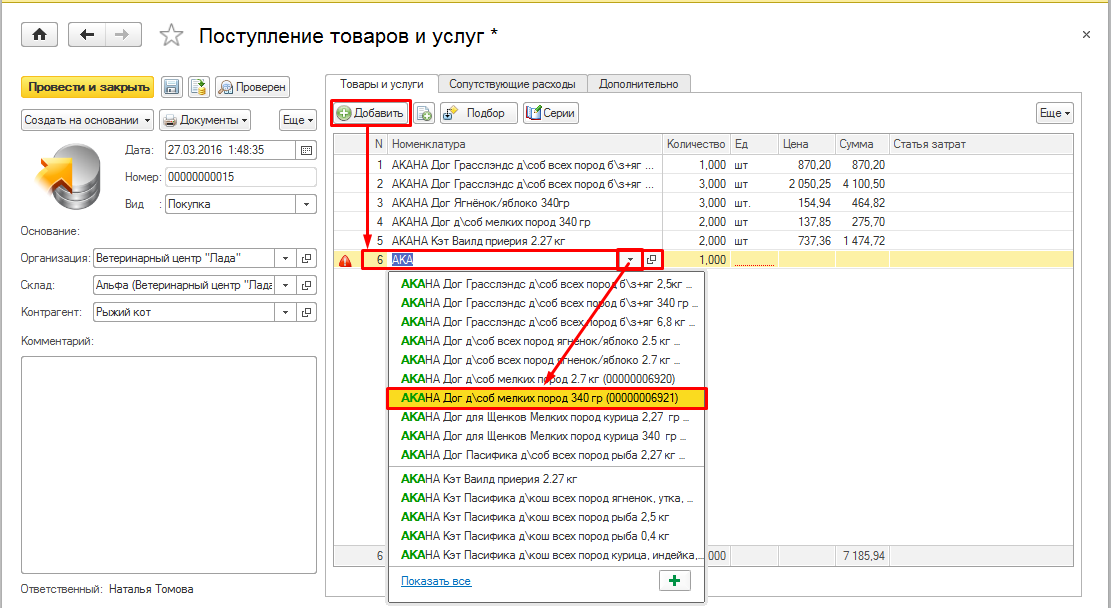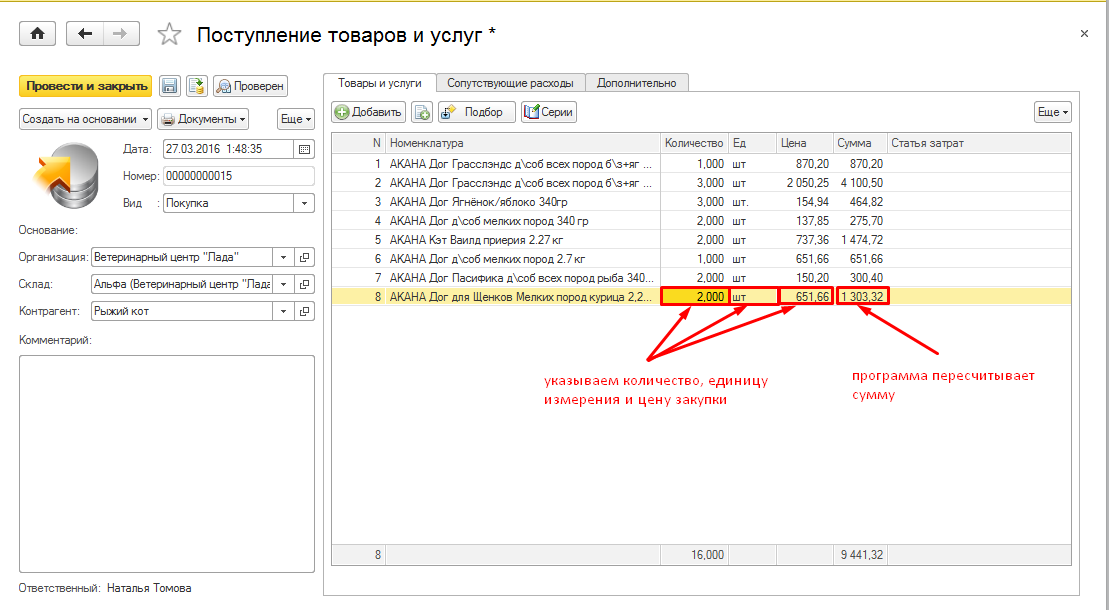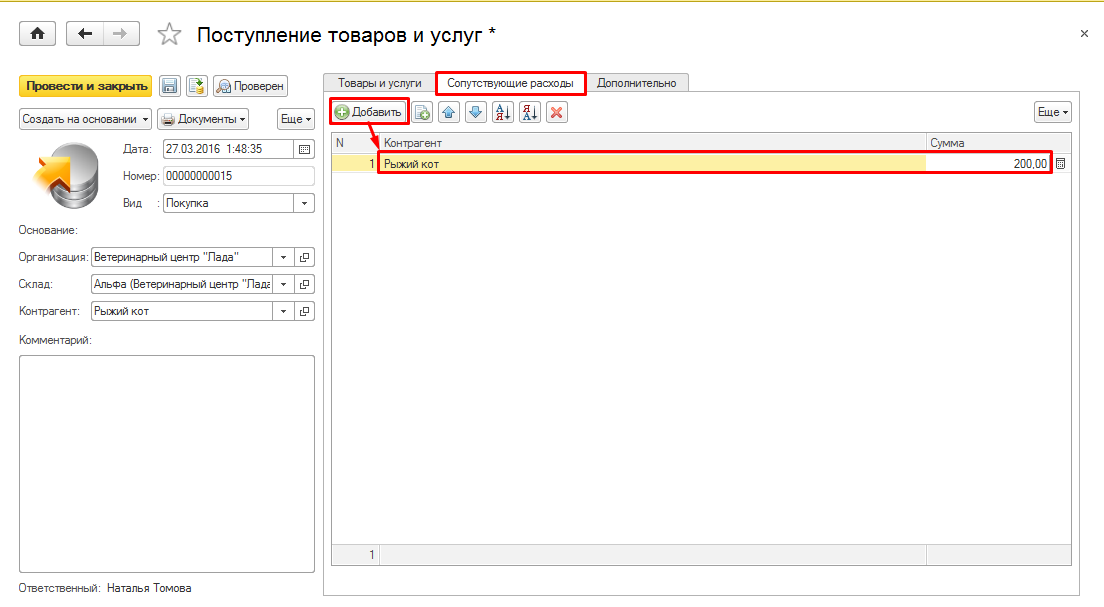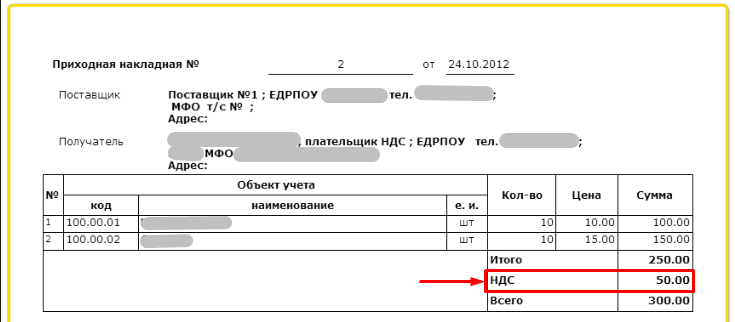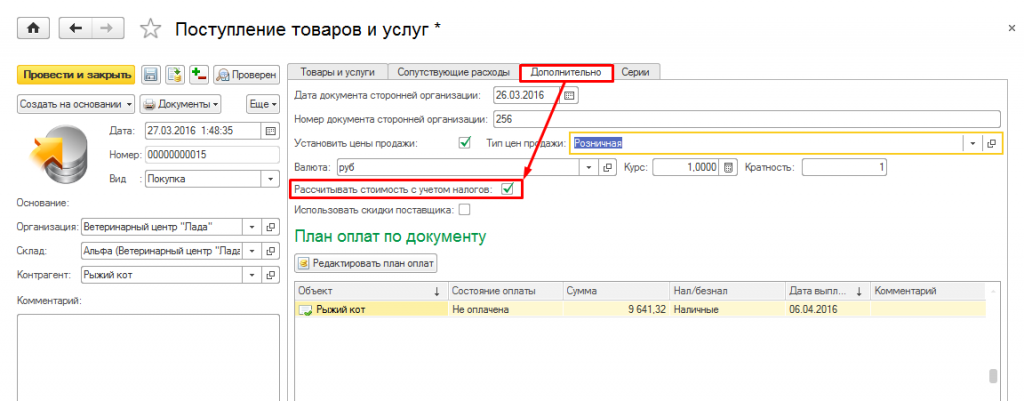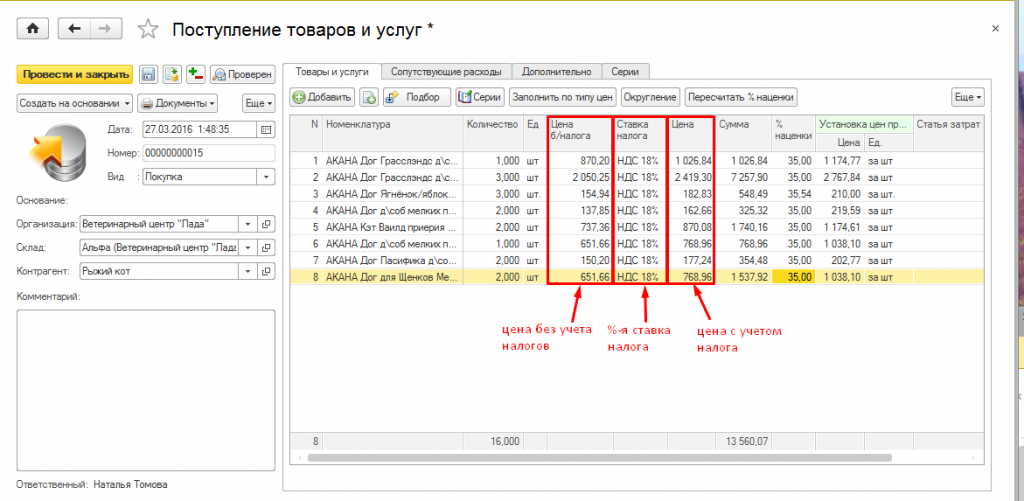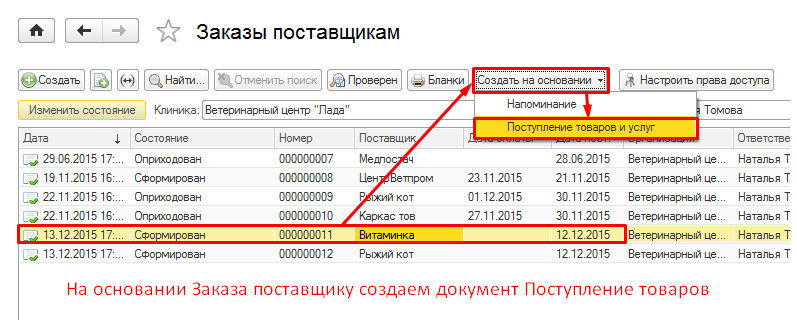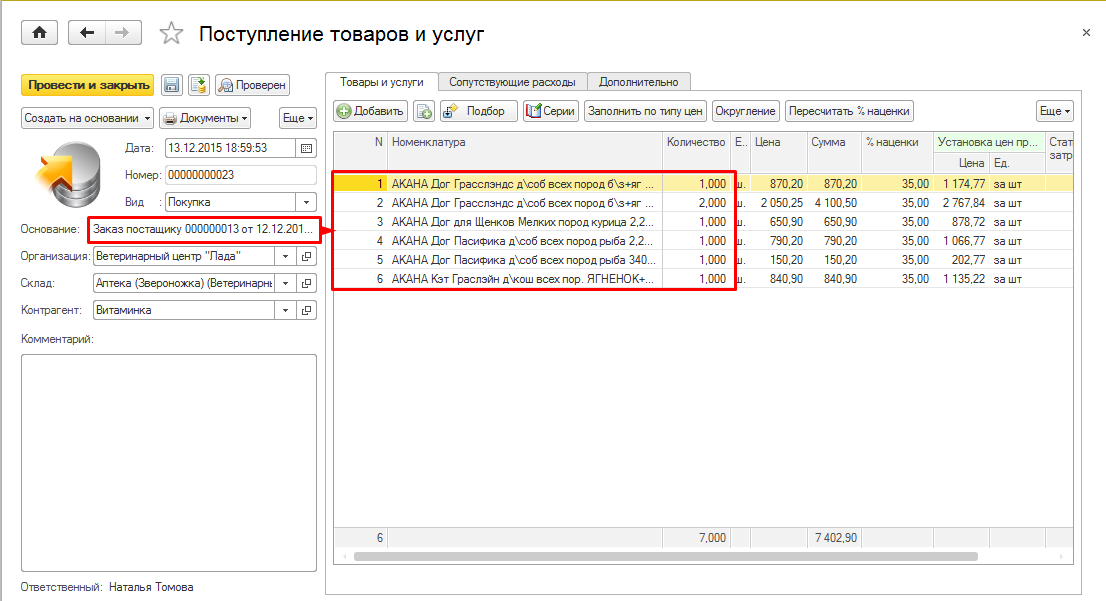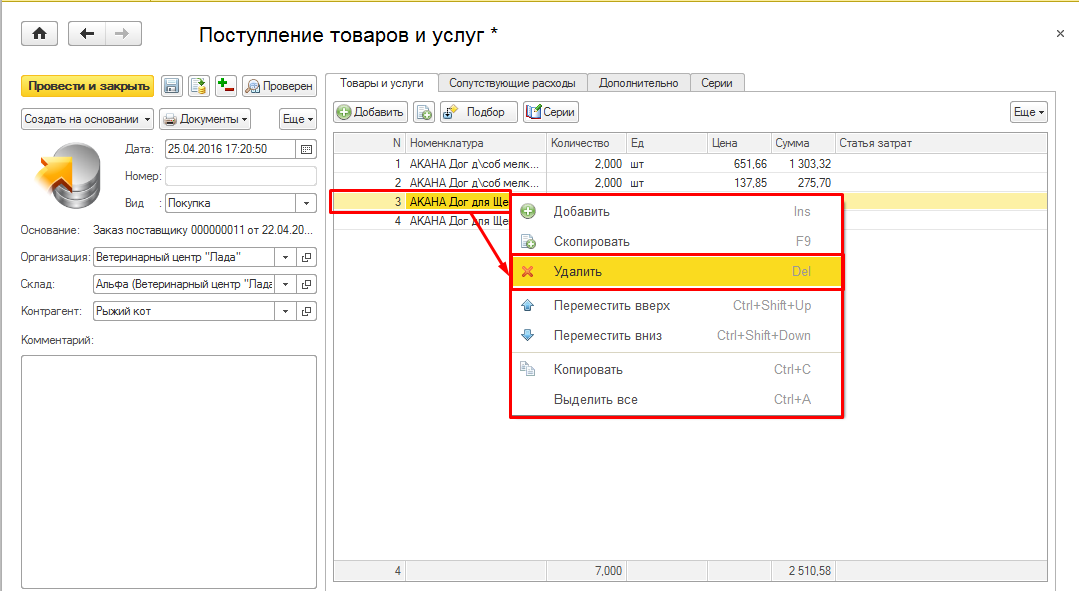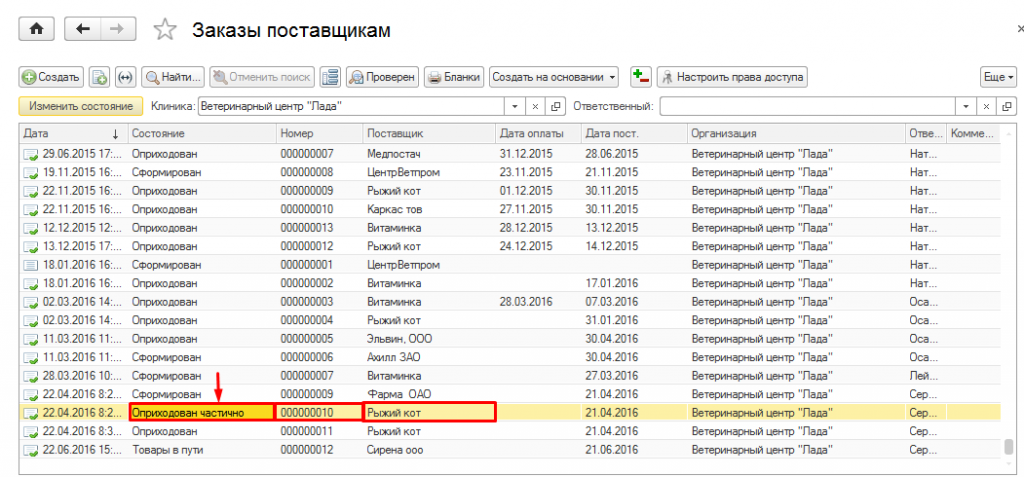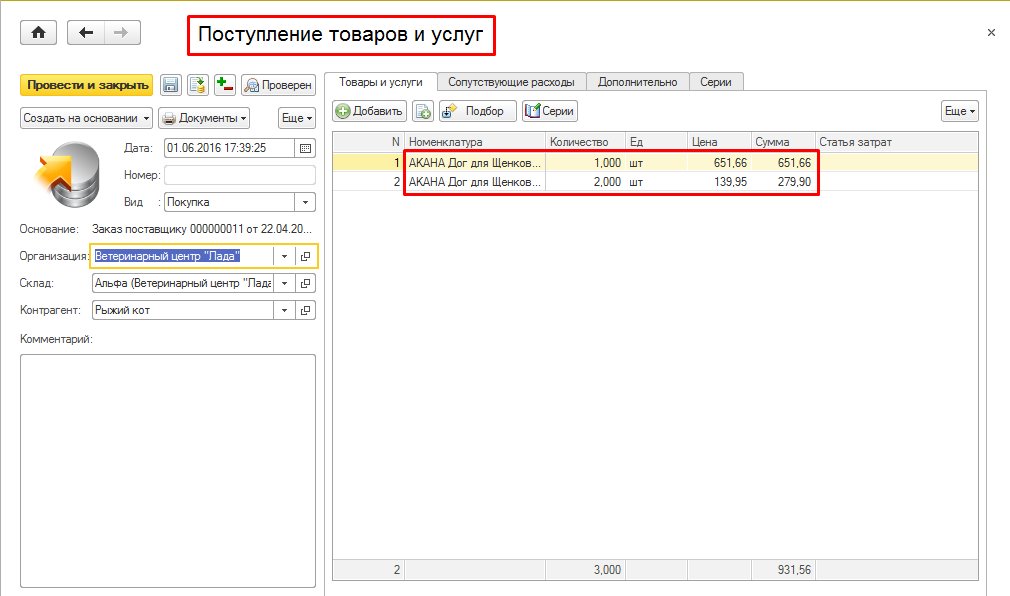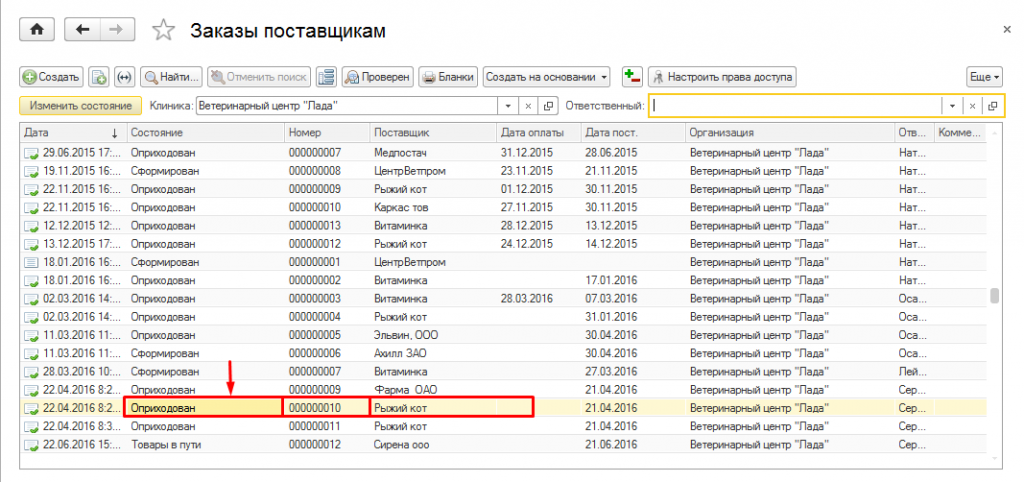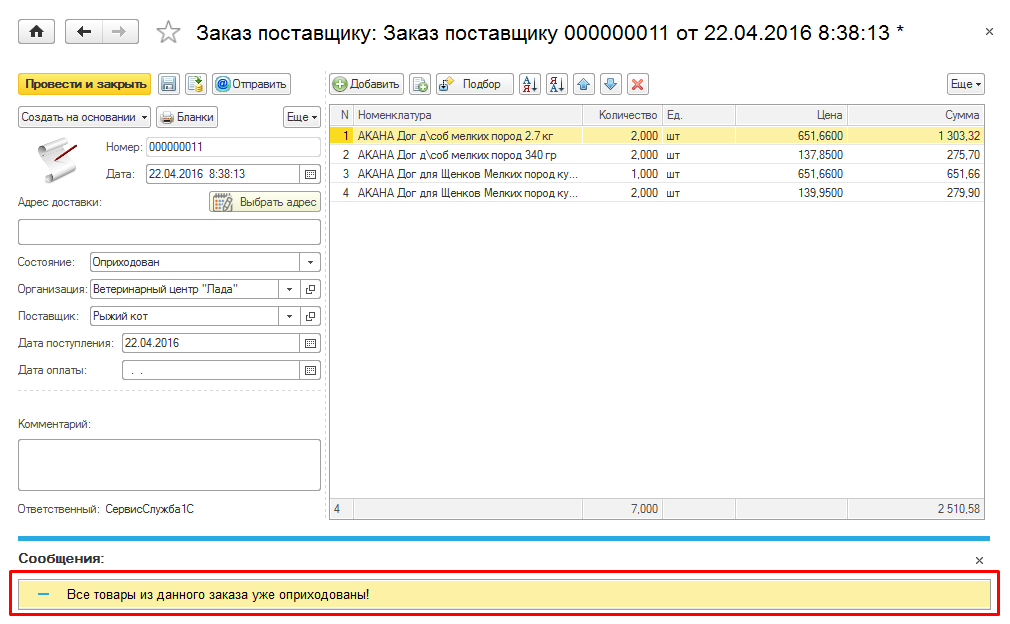Закупка товара. Как оформить закупку товара
Оглавление
Закупка товаров — это приобретение (покупка) товаров для дальнейшего целевого использования. Оформляется закупка документом поступления товаров и услуг (Приходной накладной).
Оформление поступления товаров и услуг
Оформление списка товаров
Для оформления поступления товаров и услуг открываем раздел Cклад -> Поступление товаров и услуг (Рис.1).
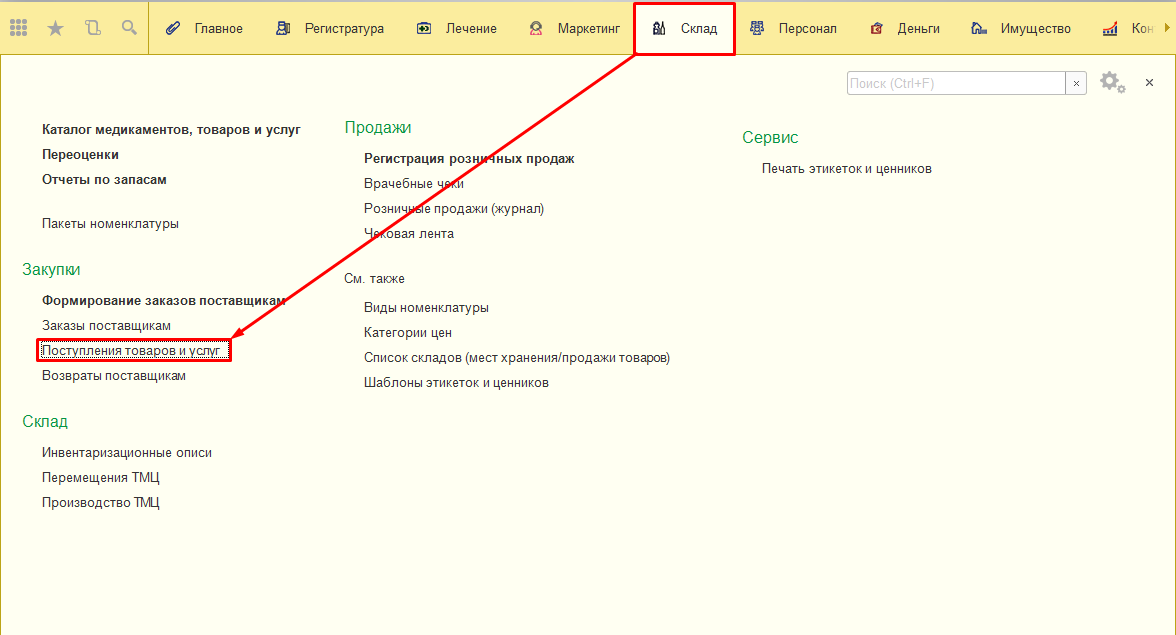
Рис.1 Открываем раздел Cклад -> Поступление товаров и услуг
В открывшемся окне создаем новый приходный документ нажав кнопку «Создать» на верхней панели инструментов (Рис.2).
Заполняем открывшуюся форму приходной накладной. Во вкладке «Дополнительно» указываем дату и номер входящего документа, на основании которого создан документ о поступлении товаров (Рис.3). Ставим галочку «Установить цены продажи» для того, чтобы установить необходимые цены (см.: Переоценка при закупке. Как назначить цену продажи при новой закупке).
Проверяем правильно ли выбраны организация и склад. Указываем Вид — Покупка (Рис.4).
Выбираем из справочника контрагентов нужного нам поставщика (Рис.5). Если товар закупался впервые и нужного контрагента еще нет в списке, создаем для него новую карточку в Картотеке контрагентов.
Во вкладке «Товары и услуги» выбираем товары, которые необходимо поставить на приход. Это можно сделать используя кнопки «Подбор» (Рис.6)
и, для добавления в документ единичных позиций — «Добавить» (Рис.7).
Указываем количество, единицу измерения и цену закупки, после чего программа пересчитывает сумму (Рис.8).
Оформление затрат на приобретение
Во вкладке «Сопутствующие расходы» указываем дополнительные расходы, например, по хранению или доставке товаров. Стоимость этих расходов распределяется по стоимостям товаров и становится частью их себестоимости (Рис.9).
Обратите внимание! При добавлении сопутствующих расходов сама цена товаров и сумма во вкладке «Товары и услуги» не меняется!
Оформление с учетом налогов
Если в накладной поставщика, по которой приходуются товары и услуги, цены указаны без учета НДС, а сумма НДС добавлена отдельной строкой (Рис.10),
то во вкладке «Дополнительно», ставим галочку напротив «Рассчитывать стоимость с учетом налогов» (Рис.11).
После чего, во вкладке «Товары и услуги» появляется колонка «Цена б/налога» и «Ставка налога». Проставляем соответствующую ставку налога для каждого товара и программа автоматически рассчитывает цену с учетом налога (Рис.12).
После проведения приходной накладной образуется долг клиники перед Поставщиком, указанном в документе.
Оприходование на основании заказа поставщикам
Если ранее был сформирован «Заказ поставщику» — на основании его можем создать создать документ «Поступление товаров и услуг» (Рис.13).
Приходный документ автоматически заполнится номенклатурой, количеством и ценой закупки из «Заказа поставщику», все данные доступны для редактирования (Рис.14). Аналогичным образом заполняем вкладки «Сопутствующие расходы» и «Дополнительно».
В случае, если «Заказ поставщика» выполнен не полностью, удаляем позиции, которые не пришли из списка номенклатуры в приходном документе (Рис.15). Проводим документ.
После проведения приходного документа в «Заказе поставщику», на основании которого формировался этот документ, автоматически меняется «Состояние» на «Оприходован частично» (Рис.16).
После того, как недостающие товары будут довезены, на основании этого же «Заказа поставщику», делаем новое «Поступление товаров». В этом случае, в накладную попадают только те позиции, которые были недополучены в предыдущих приходах (Рис.17).
После проведения приходного документа на довезенный товар, в Заказе поставщику, на основании которого формировался этот документ, автоматически меняется Состояние на Оприходован (Рис.18).
Если по выбранному Заказу поставщика все товарные позиции оприходованы — программа не даст создать документ поступления и выдаст предупреждение «Все товары из данного заказа уже оприходованы!» (Рис.19).