Архив исследования. Как добавить снимок
by enote-team | 25.04.2016 13:16
Для хранения визуальной информации по исследованию — рентгеновских и узи снимков и т.д. есть возможность их добавления и хранения в архиве.
Чтобы добавить снимок в архив исследования зайдите в раздел Лечение -> Журнал исследований, откройте нужный вам документ и перейдите на вкладку «Архив»
Нажмите «Создать» выберите вид добавляемых данных (например изображение).
Обязательно внесите описание добавляемой информации. После этого нажмите «Изменить содержимое» и выберите файл который хотите добавить в архив на компьютере, нажмите «Открыть» в появившемся окне и «Записать и закрыть» после добавление объекта.
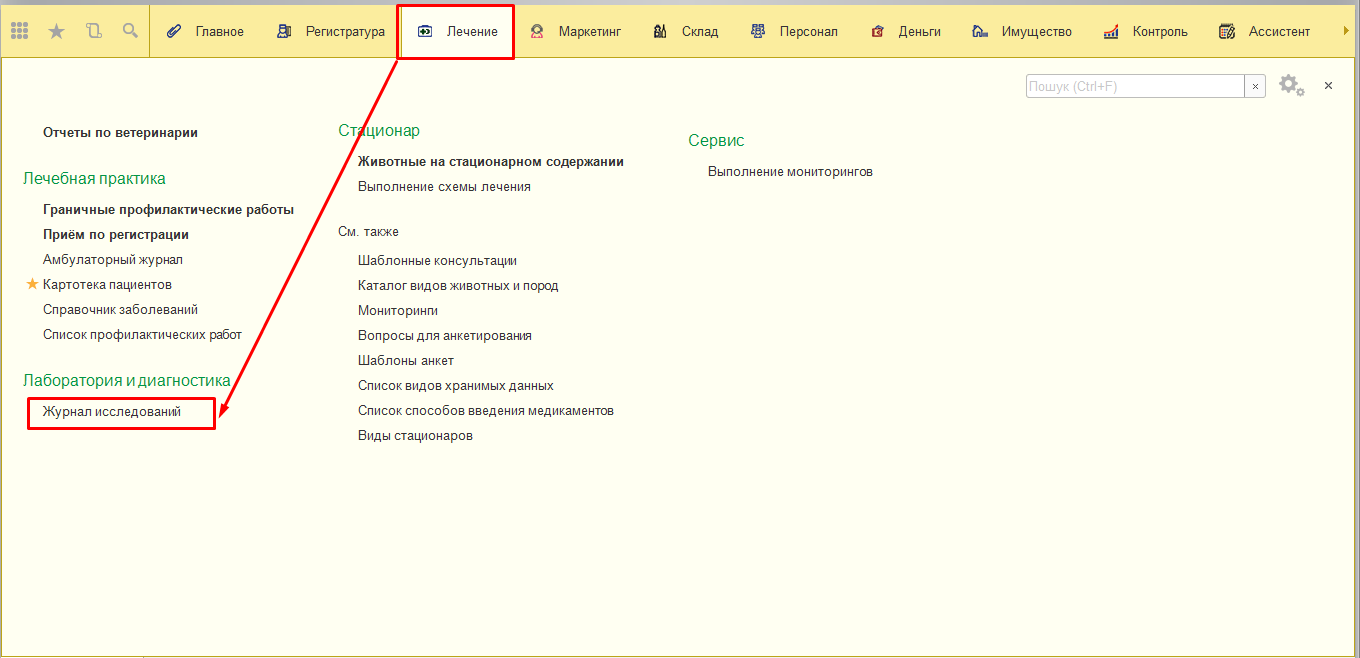 [1]
[1]
Рис.1 Раздел Лечение — > Журнал исследований
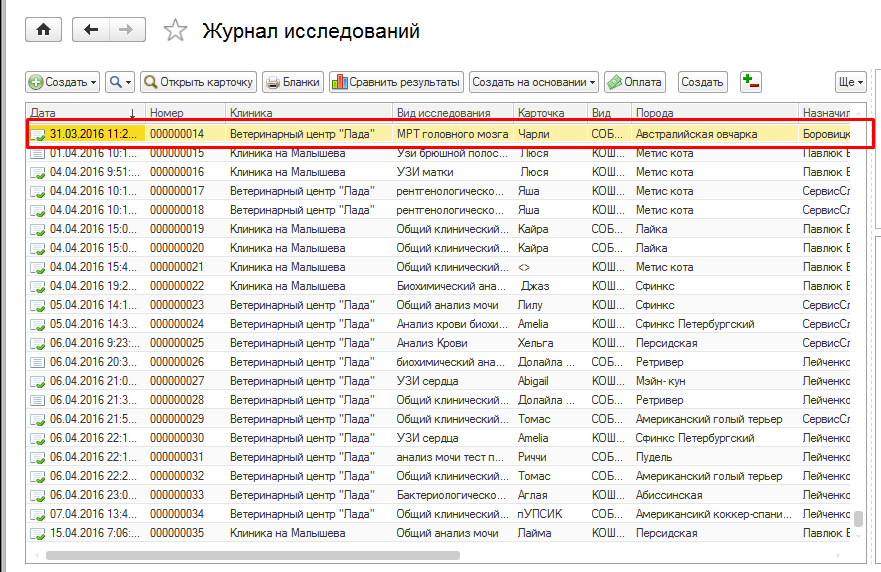 [2]
[2]
Рис.2 Открываем исследование
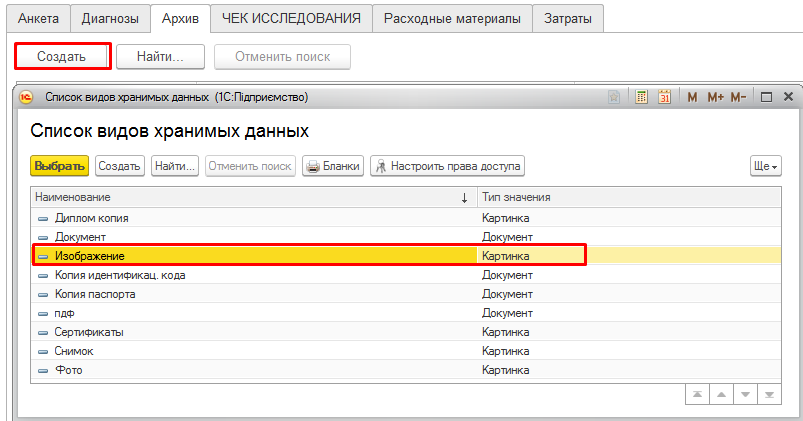 [3]
[3]
Рис.3 Выбираем вид данных для загрузки
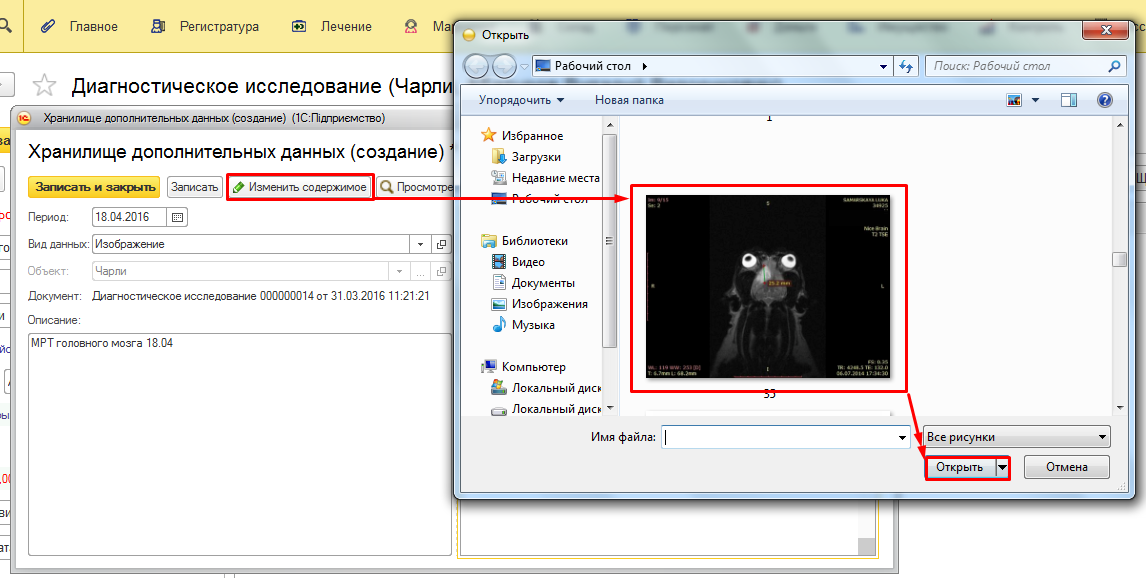 [4]
[4]
Рис.5 Выбираем добавляемый файл
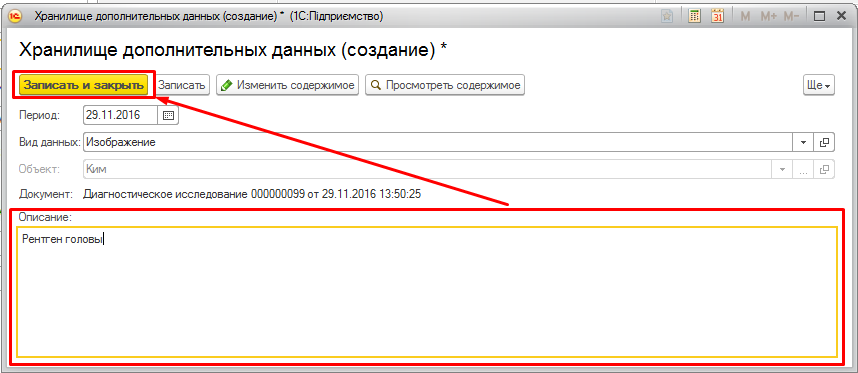 [5]
[5]
Рис. 6 Вносим описание
Чтобы затем просмотреть добавленный объект из исследования перейдите во вкладку Архив и кликните дважды по строке с данными.
Для загрузки нескольких документов выберите сразу несколько файлов для загрузки и нажмите «Открыть»
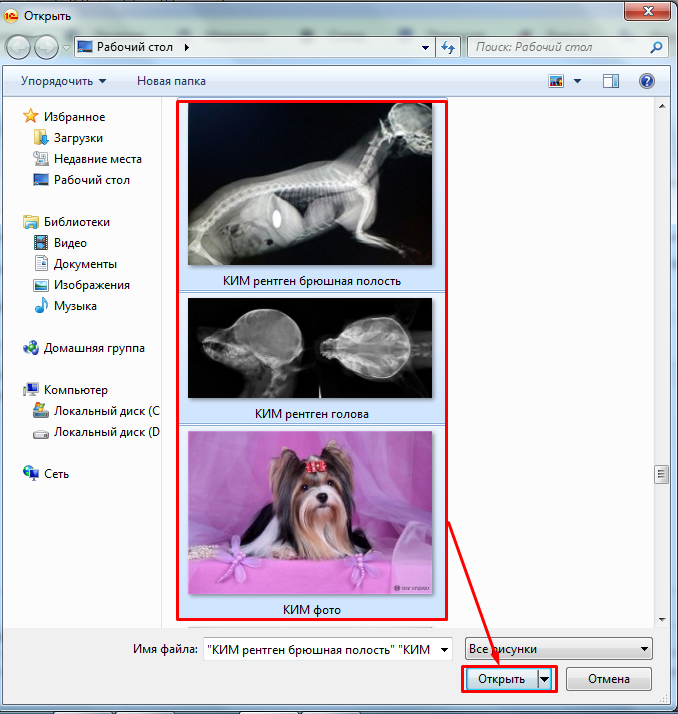 [6]
[6]
Рис. 7 Выберите несколько файлов
В появившемся окне внесите описание
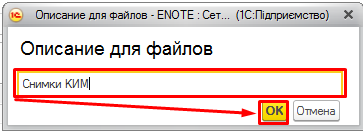 [7]
[7]
Рис. 8 Внесите описание
Для просмотра архива из Журнала исследований выделите нужный документ — добавленная информация отобразится в правом поле.
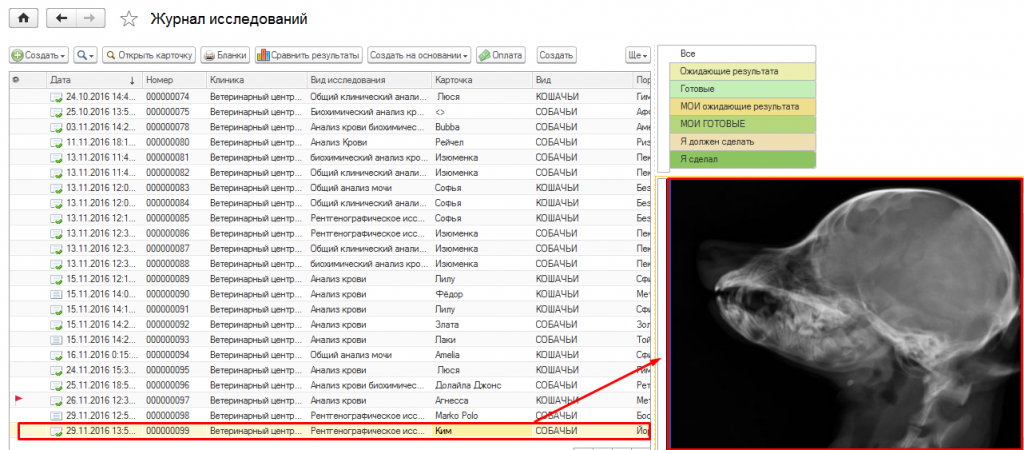 [8]
[8]
Рис 9. Отображение добавленных снимков
Так же просмотреть добавленную информацию можно в истории посещений через карту пациента (Лечение -> Картотека пациентов — Карта животного) — в правом поле (истории болезней) выберите документ в который добавлен снимок. Если необходимо просмотреть все сохраненные по данному пациенту документы в левом поле карты животного в строке Сохраненные документы кликните по числу сохраненных документов. Откроется хранилище архивных документов с списком сохраненных объектов. Кликните по строке с нужным изображением чтоб просмотреть его.
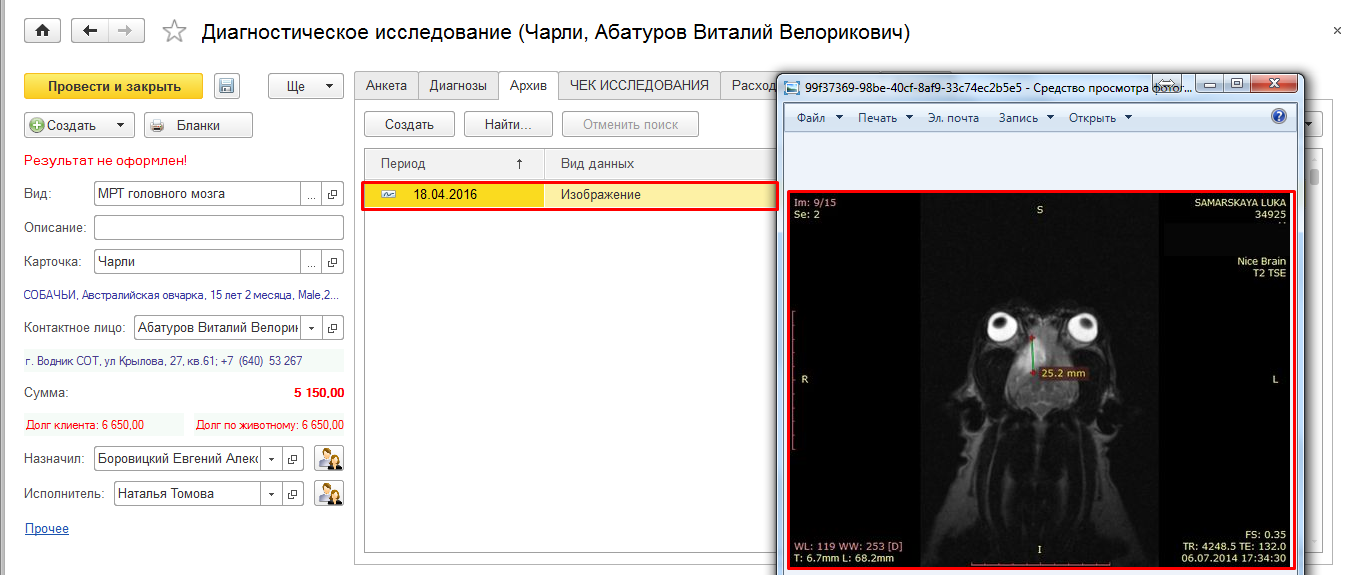 [9]
[9]
Рис.10 Просмотр добавленного объекта из документа исследования
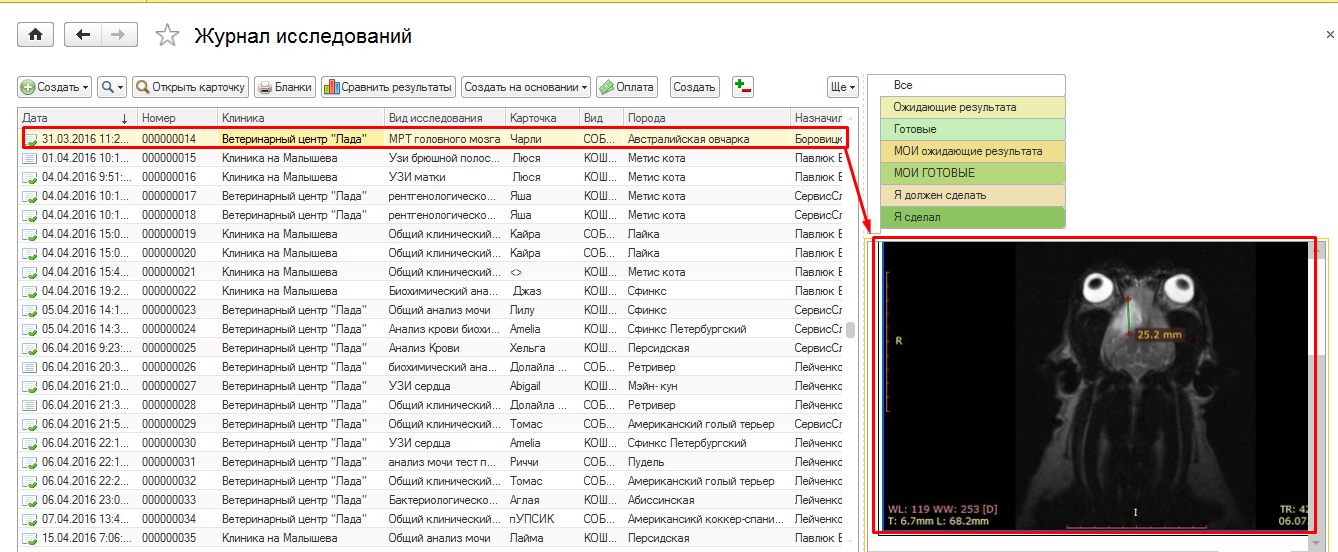 [10]
[10]
Рис.11Просмотр добавленного объекта из Журнала исследований
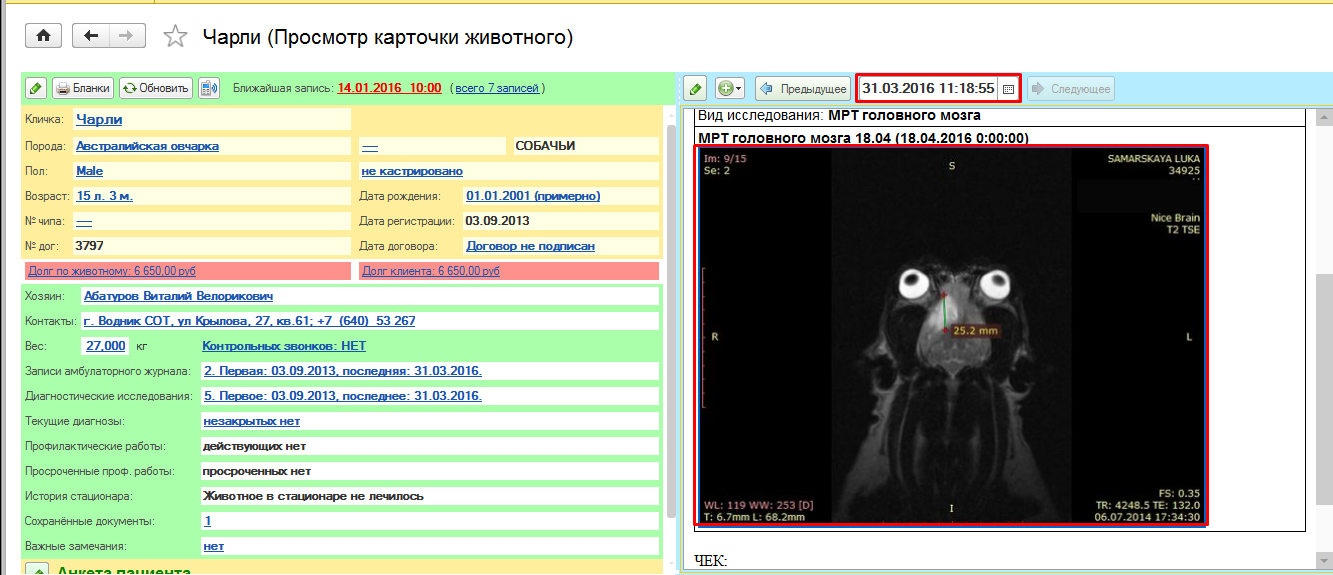 [11]
[11]
Рис.12 Просмотр добавленного объекта из Карты пациента
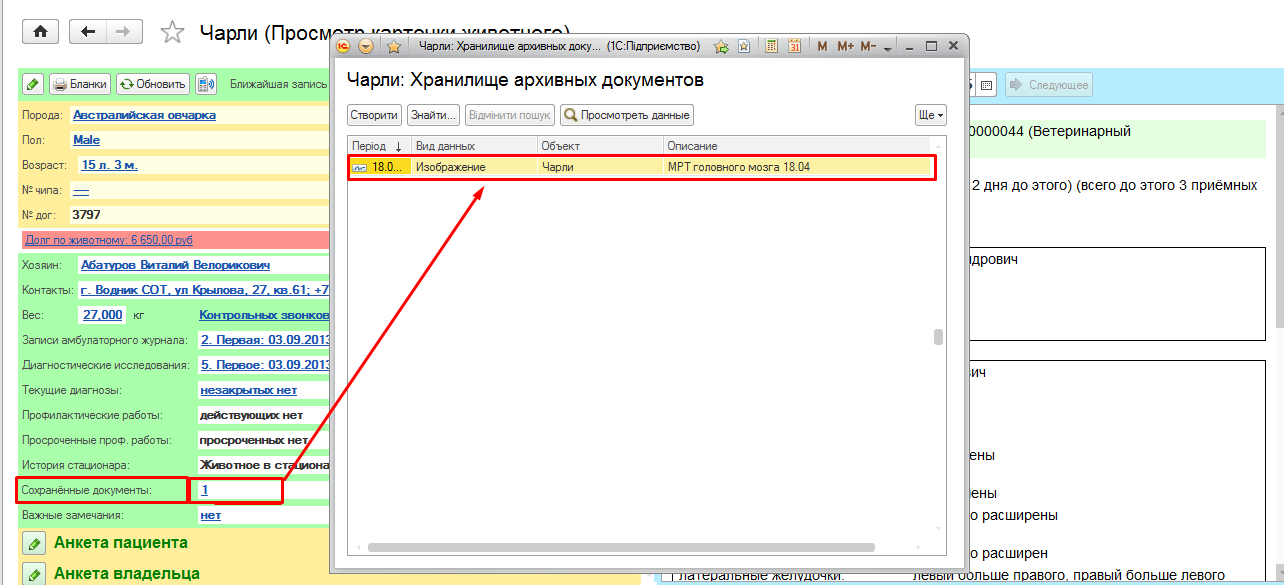 [12]
[12]
Рис.13 Просмотр добавленного объекта из Карты пациента -> Сохраненные документы
- [Image]: /inf/wp-content/uploads/2016/05/Screenshot_1%D1%88.png
- [Image]: /inf/wp-content/uploads/2016/05/Screenshot_2%D1%88.png
- [Image]: https://enote.cloud/inf/wp-content/uploads/2016/04/ris-11.png
- [Image]: /inf/wp-content/uploads/2016/05/Screenshot_5%D1%88.png
- [Image]: https://enote.cloud/inf/wp-content/uploads/2016/04/ris-12.png
- [Image]: https://enote.cloud/inf/wp-content/uploads/2016/01/ris-4.png
- [Image]: https://enote.cloud/inf/wp-content/uploads/2016/01/ris-5.png
- [Image]: https://enote.cloud/inf/wp-content/uploads/2016/04/ris-14.png
- [Image]: /inf/wp-content/uploads/2016/05/Screenshot_6%D1%88.png
- [Image]: /inf/wp-content/uploads/2016/05/Screenshot_8%D1%88.png
- [Image]: /inf/wp-content/uploads/2016/05/Screenshot_7%D1%88.png
- [Image]: /inf/wp-content/uploads/2016/05/Screenshot_9%D1%88.png
Source URL: https://enote.cloud/inf/encyclopedia/kak-dobavit-snimok-v-arhiv-issledova