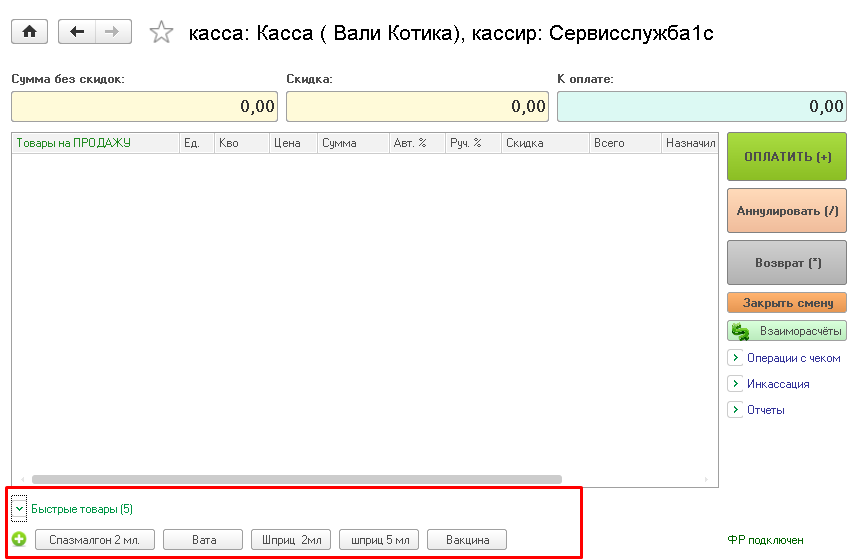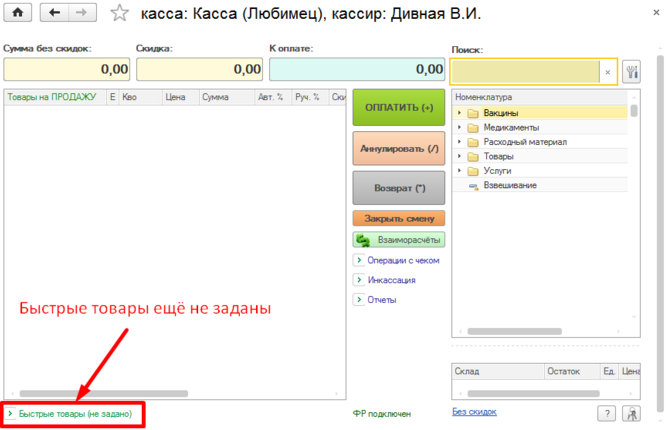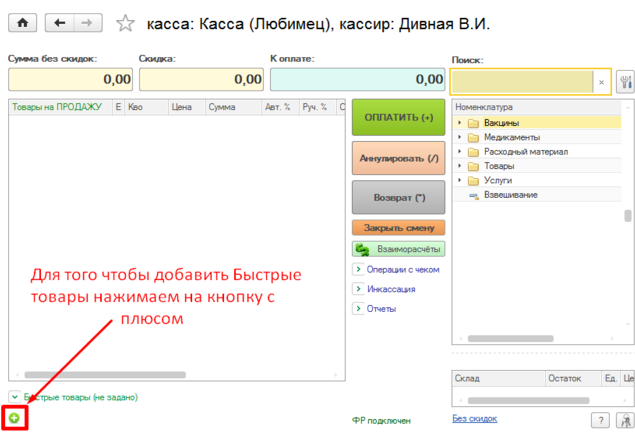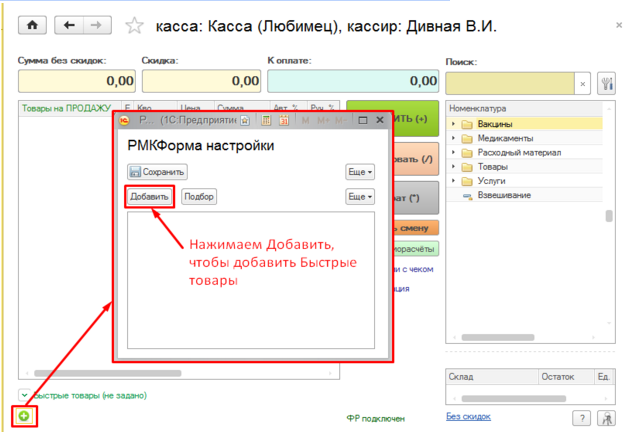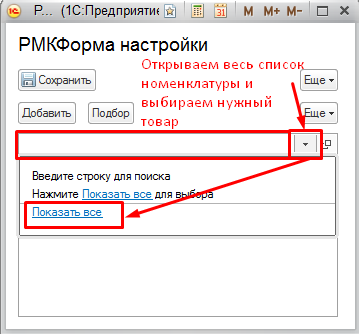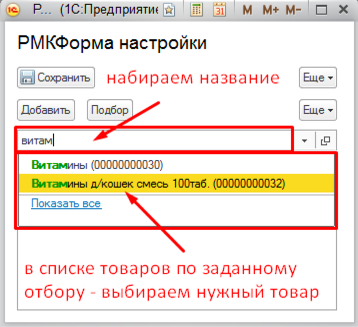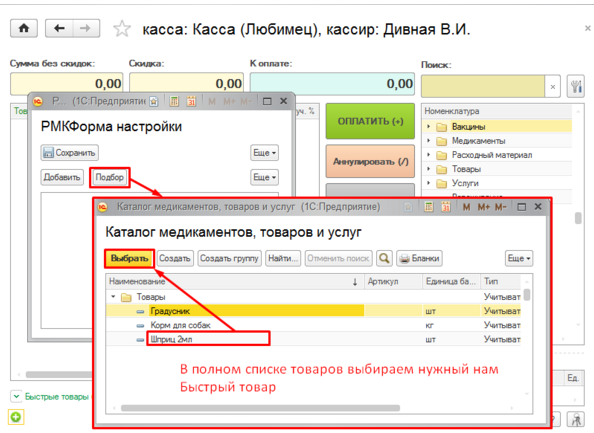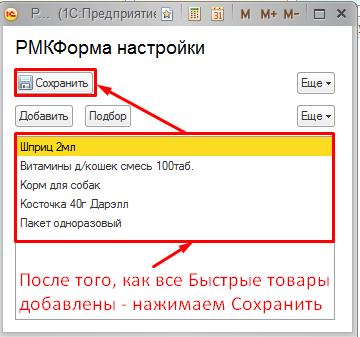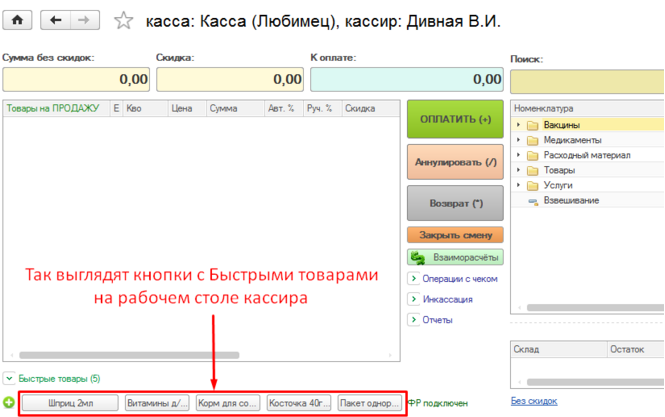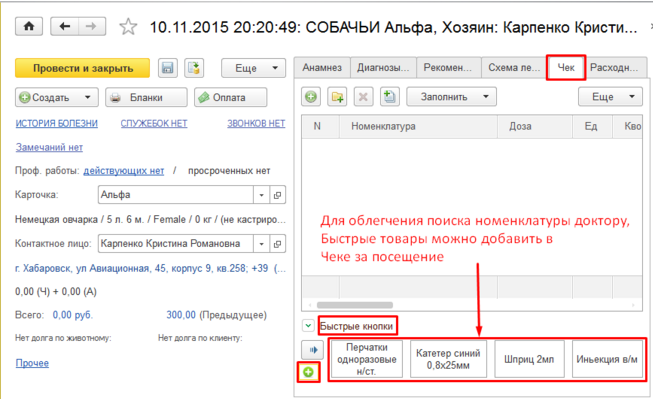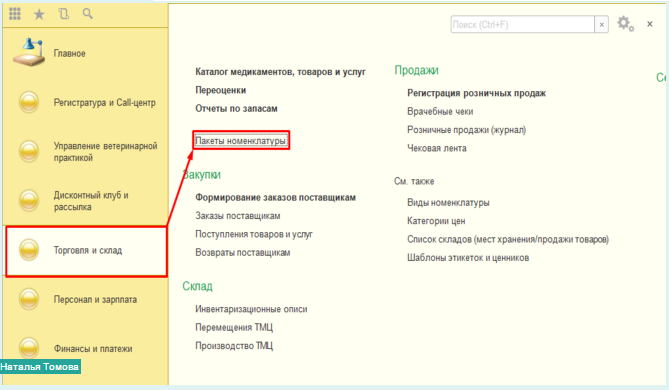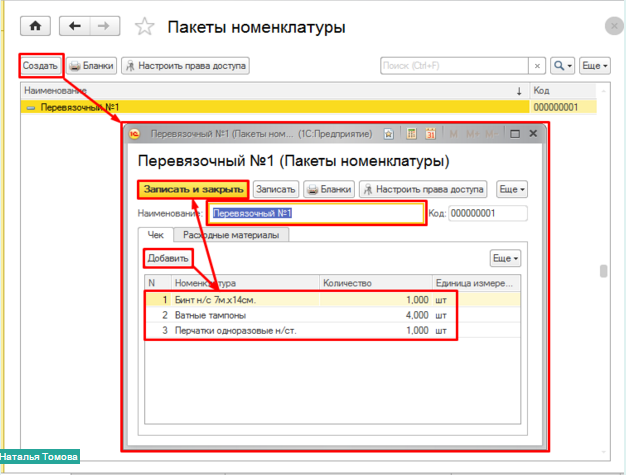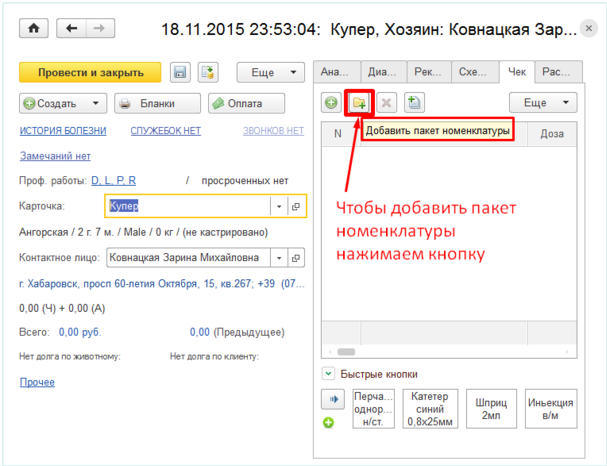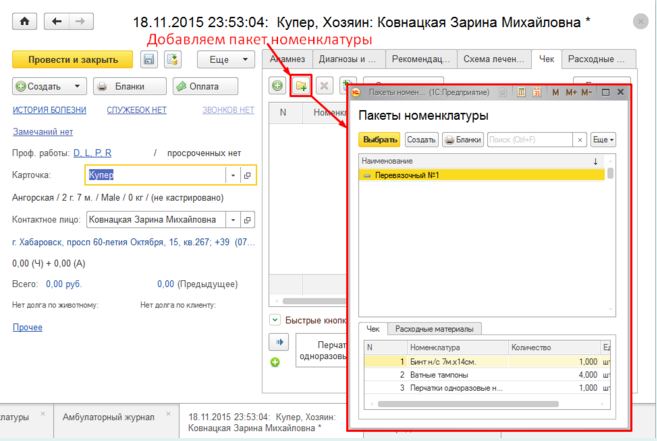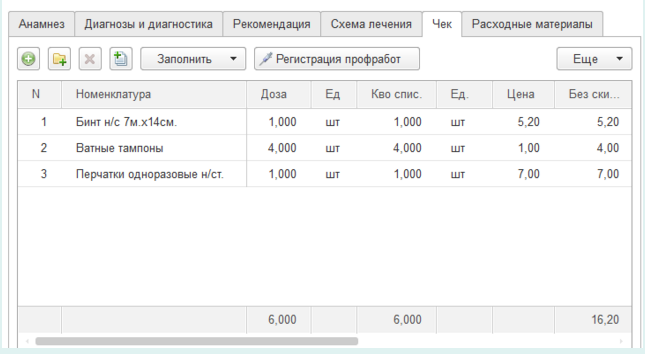Быстрые товары (пакеты, лакомства, витамины)
Оглавление
Быстрые товары — это товары, которые продаются чаще и больше других товаров, они всегда должны быть “под рукой” и на полке и в программе. Это могут быть пакеты, в которые упаковываются проданные товары, корма и витамины, которые чаще всего продаются, а так же медикаменты, товары предназначенные для инъекций. Для товаров, которые продаются достаточно часто, можно назначить кнопку. Такой механизм поможет врачу, кассиру быстрее справится с оформлением чека, ускорить процесс взаиморасчетов с покупателями. Кнопки быстрого выбора намного сэкономят время в работе по оформлением чека (Рис.1).
Быстрые товары на рабочем столе кассира
Открываем рабочий стол кассира. В нижней части окна видим вкладку Быстрые товары (Рис.2).
Для того чтобы добавить Быстрые товары нажимаем на кнопку с плюсом (Рис.3).
Открывается окно, в котором добавляем необходимые быстрые товары (Рис.4).
Добавить товары можно несколькими способами.
Добавление через «Добавить»
Нажимаем кнопку «Добавить». В открывшейся строке нажимаем на кнопку со стрелкой. Выбираем Показать все и в полном списке номенклатуры находим нужный товар (Рис.5).
Либо, нажимаем кнопку «Добавить» и в открывшейся строке начинаем набирать вручную название нужного товара. В списке товаров по заданному отбору выбираем нужный быстрый товар (Рис.6).
Добавление через «Подбор»
Нажимаем кнопку «Подбор». В открывшемся Каталоге товаров и услуг выбираем нужный быстрый товар (Рис.7).
После того, как все быстрые товары добавлены — нажимаем кнопку «Сохранить» (Рис.8).
После сохранения кнопки с Быстрыми товарами можно увидеть на рабочем столе кассира в нижней части экрана (Рис.9).
Быстрые кнопки в Чеке за посещение
Аналогично Быстрые кнопки можно настроить в Чеке за посещение, в записях Амбулаторного журнала.
Пакет номенклатуры
Достаточно часто, для какой-либо процедуры или операции применяется определенный набор медикаментов, расходных материалов и медицинских приспособлений. К примеру, для инъекции нужны шприц, иголка, спирт и ватный тампон. Все эти составляющие можно объединить в Пакет номенклатуры и сразу добавлять в чек на приеме в записи амбулаторного журнала. Это облегчает работу врачу, т.к. ему не нужно искать по всему каталогу необходимую номенклатуру. Для того, чтобы создать Пакет номенклатуры, открываем раздел Торговля и склад, затем — Пакеты номенклатуры (Рис.11) .
В открывшемся окне создаем «Пакет номенклатуры». Нажимаем «Создать», в открывшемся окне указываем наименование пакета номенклатуры и используя кнопку «Добавить» вносим нужную номенклатуру. После чего нажимаем «Записать и закрыть»(Рис.12).
После чего, готовый пакет номенклатуры можно добавить в Чек посещения. Для этого нажимаем кнопку «Добавить пакет номенклатуры» с изображением папки и зеленого плюса (Рис.13).
В открывшемся окне выбираем нужный пакет (Рис.14).
Так номенклатура выглядит после добавления в чек (Рис.15):