Бланк исследования. Как создать бланк диагностического исследования
by enote-team | 17.08.2016 12:59
Оглавление
Для создания нового шаблона исследования перейдите в раздел Лечение — Шаблоны анкет — папка Шаблоны бланков исследований (Рис. 1):
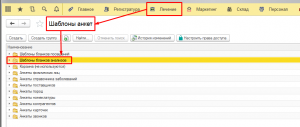 [1]
[1]
Рис. 1 Шаблоны бланков анализов
Создание бланка исследования
Для создания бланка диагностического исследования в папке Шаблонов бланков анализов нажимаем кнопку «Создать» (Рис. 2):
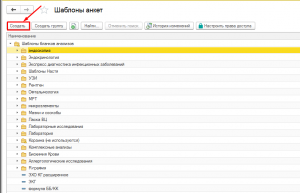 [2]
[2]
Рис. 2 Создание бланка исследования
В открывшемся шаблоне вводим наименование бланка и нажимаем кнопку «Записать объект». После этого становится активным конструктор опросника (Рис. 3):
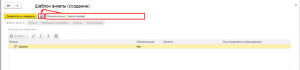 [3]
[3]
Рис. 3 Заполение наименования шаблона
ВНИМАНИЕ! Если не заполнить название и не сохранить анкету, конструктор анкеты будет недоступен.
Шаблон анкеты делится на две части:
- конструктор опросника (для создания разделов и вопросов)
- просмотр образца анкеты (отображение, как выглядят разделы и вопросы которые мы создали в конструкторе (Рис. 4):
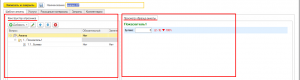 [4]
[4]
Рис. 4 Структура шаблона анкеты исследования
ВНИМАНИЕ! Просмотр доступен только после сохранения изменений в шаблоне. Чтобы просмотреть, как вопросы или разделы отображаются в анкете, после их создания нажимаем кнопку «Записать объект».
Создание разделов анкеты исследования
Чтобы создать раздел анкеты исследования, нажимаем кнопку «Добавить» и выбираем строку Раздел (Рис. 5):
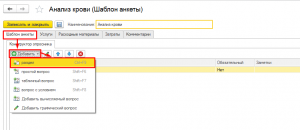 [5]
[5]
Рис. 5 Создание раздела анкеты
В открывшейся форме вписываем «Наименование раздела», ставим отметку «Сворачиать» и нажимаем кнопку «Готово» (Рис. 6):
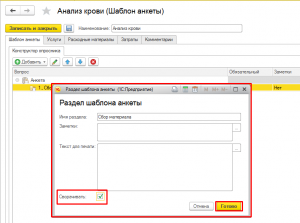 [6]
[6]
Рис. 6 Заполнение названия раздела
Строка «Сворачивать» используется для очень больших анкет в которых множество объемных разделов. Она позволяет сделать просмотр образца шаблона более компактным. Если галочка в строке «Сворачивать» стоит, тогда тот раздел, который уже создан и проверен можно будет свернуть. И тем самым освободить зрительное пространство для другого раздела.
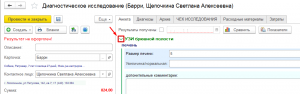 [7]
[7]
Рис. 7 Свернуть раздел
Пока в анкете не созданы вопросы и другие разделы, отображается только его название, без просмотра образца анкеты (Рис. 8):
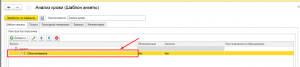 [8]
[8]
Рис. 8 Отображение раздела в анкете
Создание вопросов шаблона
Добавление в анкету существующего вопроса
Если нужно создать новый шаблон бланка исследования, но использовать в нем уже существующие вопросы, которые используются в других анкетах, такие вопросы уже сохранены в каталоге вопросов, их можно вставить в анкету. Для этого выделяем раздел, в который добавляется вопрос, нажимаем кнопку добавить, выбираем вид вопроса (Рис. 9):
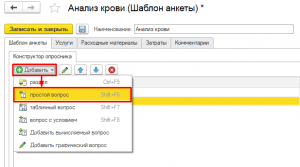 [9]
[9]
Рис. 9 Добавление вопроса
В открывшемся окне начинаем набирать вопрос, который хотим добавить. Программа покажет все наиболее подходящие варианты вопросов, которые сохранены, выбираем нужный нам из списка (Рис. 10):
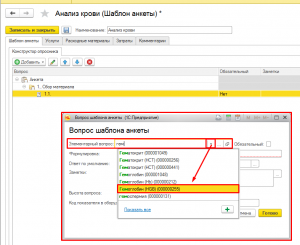 [10]
[10]
Рис. 10 Подбор вопроса
или выбрать из каталога вопросов (Рис. 11):
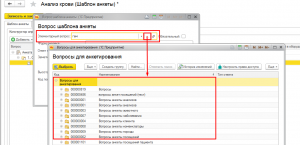 [11]
[11]
Рис. 11 Выбор вопроса из списка
При необходимости ставим отметку «Обязательный» и нажимаем «Готово» (Рис. 12):
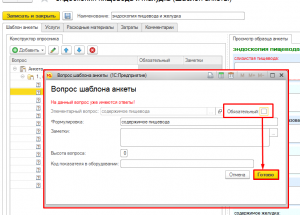 [12]
[12]
Рис. 12 Отметка о обязательном вопросе
Если проставить отметку «Обязательный» в анкете вопрос будет отображаться красным цветом и программа не даст провести документ исследования, если ответ на этот вопрос не заполнен (Рис. 13):
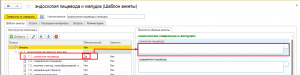 [13]
[13]
Рис. 13 Обязательный вопрос
ВНИМАНИЕ! Не рекомендуется менять тип ответа в уже созданных вопросах, потому что они будут изменены во всех исследованиях, проведенных по этому шаблону.
Создание нового вопроса анкеты
Для создания нового вопроса, выбираем раздел, в котором он будет создан и так же нажимаем кнопку «Добавить» , выбираем вид вопроса (Рис. 14). Наиболее распространенный «Простой вопрос».
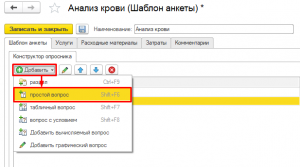 [14]
[14]
Рис. 14 Добавление вопроса в бланк исследования
В открывшемся окне нажимаем кнопку «Открыть» или «+» для перехода к созданию нового вопроса (Рис. 15):
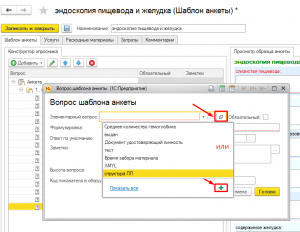 [15]
[15]
Рис. 15 Создание нового вопроса
Заполняем наименование вопроса и формулировку. При переходе в строку «Формулировка» программа автоматически копирует туда наименование вопроса, при необходимости ее можно изменить. Выбираем тип ответа, который будет использоваться для данного вопроса (Рис. 16).
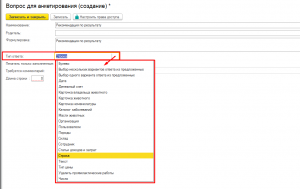 [16]
[16]
Рис. 16 Заполнение карты вопрос
Возможно при заполнении ответа на данный вопрос, нужен комментарий, тогда ставим соответствующую отметку в шаблоне вопроса, заполняем пояснение по содержанию комментария, шаблон вопроса готов — нажимаем «Записать и закрыть» (Рис. 17):
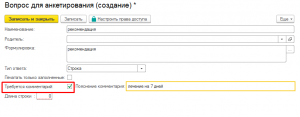 [17]
[17]
Рис. 17 Комментрии
Чтобы добавить это вопрос в анкету, находим его в каталоге подбором (начинаем набирать наименование вопроса, программа сама покажет соответствующие варианты), и нажимаем кнопку «Готово» (Рис. 18):
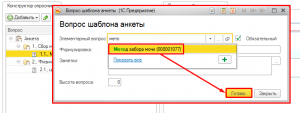 [18]
[18]
Рис. 18 Добавление вопроса в анкету
Типы ответов
Тип «Строка» — выбираем, если ответ будет содержать одно или несколько слов. Внизу появиться пункт «Длинна строки», в нее вносим количество символов, допустимых для ответа и удобных для заполнения врачом. В этой строке в качестве ответа могут быть символы, буквы и цифры (Рис. 19):
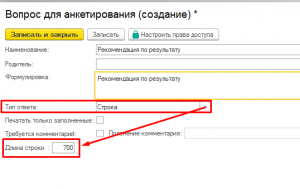 [19]
[19]
Рис. 19 Длинна строки
Булево — это выбор ответа: Да или Нет (Рис. 20):
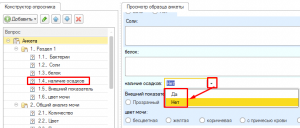 [20]
[20]
Рис. 20 Вариант ответа «да/нет»
При выборе типа ответа «Число», можно указать длину числа – максимальное возможное кол-во цифр в ответе.
Точность – это кол-во знаков после запятой.
Единица измерения – это то, что будет прибавляться к введенному пользователем ответу на вопрос в качестве единиц измерения (Рис. 21):
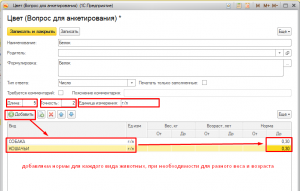 [21]
[21]
Рис. 21 Тип ответа «Число»
В случаи,когда для одного вида животных нормы показателей могут отличатся, к примеру от возраста животного, нормы заполняем следующим образом (Рис. 22):
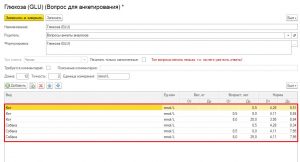 [22]
[22]
Рис. 22 Заполнения показателей для одного вида животных с разным значением нормы
При выборе типа ответа «Выбор одного варианта из предложенных» или «Выбор нескольких вариантов из предложенных» заполняем варианты ответов (Рис. 23):
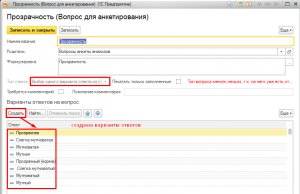 [23]
[23]
Рис. 23 Тип ответа «Выбор одного варианта ответа из предложенных»
При выборе варианта ответа «Текст» можно добавить возможные варианты текстового ответа, которые будет возможность выбрать при заполнении результатов (Рис. 24).
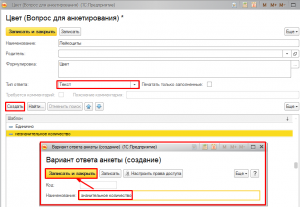 [24]
[24]
Рис. 24 Тип ответа «Текст»
Подробнее про типы ответов статьяː Основные типы ответов.[25]
Создание группы шаблонов исследований
Для удобства Бланки анализов можно объединить в группы (папки). Создать группу (папку) можно через кнопку «Создать группу», вносим наименование группы и нажимаем кнопку «Записать и закрыть»(Рис. 25):
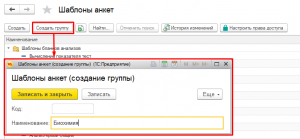 [26]
[26]
Рис. 25 Создание группы шаблонов исследований
Для того что бы перенести в нужную группу шаблон исследования — выделяем шаблон правой кнопкой мыши, выбрав в меню «Переместить в группу» (Рис. 26):
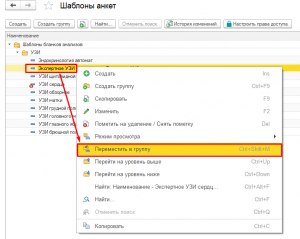 [27]
[27]
Рис. 26 перемещение шаблона в папку
Появится список папок/групп, выбираем нужную нам (Рис.27):
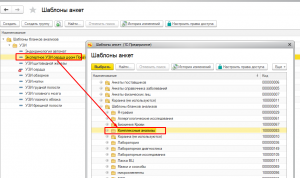 [28]
[28]
Рис. 27 выбор папки для шаблона
Таким же образом можно перетянуть шаблоны, которые не используються врачами, или те, которые помечены на удаление в папку «Корзина». Когда шаблон помещен в корзину — он не отображается в списке выбора шаблонов.
- [Image]: //enote.cloud/inf/wp-content/uploads/2016/08/Screenshot_1.png
- [Image]: //enote.cloud/inf/wp-content/uploads/2016/08/Screenshot_2.png
- [Image]: //enote.cloud/inf/wp-content/uploads/2016/08/Screenshot_4.png
- [Image]: //enote.cloud/inf/wp-content/uploads/2016/08/Screenshot_5.png
- [Image]: //enote.cloud/inf/wp-content/uploads/2016/08/Screenshot_1-1.png
- [Image]: //enote.cloud/inf/wp-content/uploads/2016/08/Screenshot_7.png
- [Image]: //enote.cloud/inf/wp-content/uploads/2016/08/Screenshot_8.png
- [Image]: //enote.cloud/inf/wp-content/uploads/2016/08/Screenshot_9.png
- [Image]: //enote.cloud/inf/wp-content/uploads/2016/08/Screenshot_2-1.png
- [Image]: //enote.cloud/inf/wp-content/uploads/2016/08/Screenshot_11.png
- [Image]: //enote.cloud/inf/wp-content/uploads/2016/08/Screenshot_12.png
- [Image]: //enote.cloud/inf/wp-content/uploads/2016/08/Screenshot_14.png
- [Image]: //enote.cloud/inf/wp-content/uploads/2016/08/Screenshot_13.png
- [Image]: //enote.cloud/inf/wp-content/uploads/2016/08/Screenshot_2-2.png
- [Image]: //enote.cloud/inf/wp-content/uploads/2016/08/Screenshot_15.png
- [Image]: //enote.cloud/inf/wp-content/uploads/2016/08/Screenshot_16.png
- [Image]: //enote.cloud/inf/wp-content/uploads/2016/08/Screenshot_19.png
- [Image]: //enote.cloud/inf/wp-content/uploads/2016/08/Screenshot_20.png
- [Image]: //enote.cloud/inf/wp-content/uploads/2016/08/Screenshot_18-1.png
- [Image]: //enote.cloud/inf/wp-content/uploads/2016/08/Screenshot_21.png
- [Image]: //enote.cloud/inf/wp-content/uploads/2016/08/Screenshot_1021.png
- [Image]: //enote.cloud/inf/wp-content/uploads/2016/08/Screenshot_1.jpg
- [Image]: //enote.cloud/inf/wp-content/uploads/2016/08/Screenshot_1022.png
- [Image]: //enote.cloud/inf/wp-content/uploads/2016/08/Screenshot_1023.png
- Основные типы ответов.: //enote.cloud/inf/encyclopedia/osnovnye-tipy-otvetov
- [Image]: //enote.cloud/inf/wp-content/uploads/2016/08/Screenshot_3-1.png
- [Image]: //enote.cloud/inf/wp-content/uploads/2016/08/Screenshot_4-1.png
- [Image]: //enote.cloud/inf/wp-content/uploads/2016/08/Screenshot_5-1.png
Source URL: https://enote.cloud/inf/encyclopedia/blank-issledovaniya-kak-sozdat-blank-diagnosticheskogo-issledovaniya